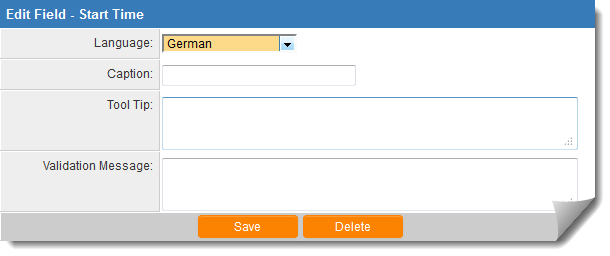UTA Standard Field Settings
From SmartWiki
Contents
UTA Standard Fields
The following describes the settings for the Standard Fields found on the UTA Level 1, Level 2 and Level 3. These can be configured via the Entity tab of the UTA Settings Page.
- On the Entity tab, click on the link for "Standard Fields" in the section Level 1, Level 2 or Level 3 sections.
- The following page will be displayed (example shown is Level 1 standard fields):
Adding a field
- In the left hand list of standard fields, click on the name of the standard field you wish to add.
- In the right hand standard field detail frame, enter text into the "Caption" field.
- Scroll to the bottom of the right hand frame and click the Save button.
- The standard field will now be displayed in your UTA, using the nomenclature you have defined.
Removing a field
- In the left hand list of standard fields, click on the name of the standard field you wish to delete.
- Scroll to the bottom of the right hand frame and click the Delete button.
- You will be prompted with "Are you sure to delete the current field settings?" Click "Yes" if you are sure.
Mandatory
- The Mandatory check box will ensure that a value has been input into the field before the record can be saved.
- This validation is not performed when if the Save Draft button (if enabled) is used to save the record.
- See Statuses for details.
Read Only
- The Read Only check box prevents the value in the field from being changed by the user.
- The field can still be updated programmatically through the use of Template / Type Formula or Browser Scripts
Settings
The following settings are available for each standard field.
Language
- When a new language is selected
Track Changes
- The Track Changes check box enables tracking of any changes made to the standard field.
- Fields that have "Track Changes" enabled will be displayed with a sundial next to the field name.
- Users that have been given the relevant Manager Permission will be able to view the field history.
Label
- All fields with a name in this field have been enabled.
Instruction
- Entry into this text box is used to provide mouse over help on a field.
- Type the help in the instruction box to the right of the label box. When completing a form if the user hovers their mouse of the field the instruction will be displayed.
Validation Message
- This box is used to control the message that is displayed when the user does not complete a Mandatory field and attempts to save the record.
- See Validation Message for more information.
Visibility Condition
- Whether or not the Standard Field is visible can be controlled using conditional statements in this box.
- See Visibility Condition for more information.
Edit Condition
- Whether or not the Standard Field is shown as read-only or not can be controlled using conditional statements in this box.
- See Edit Condition for more information.
See Also