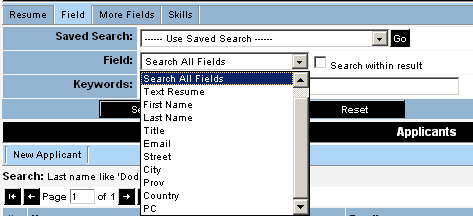Finding and Filtering Applicants
Contents
[hide]Overview
There are an extensive set of searching features and techniques that you can use to locate applicants.
- Resume – keyword searching against the applicant resume file.
- Fields – the basic fields in the applicant profile. These fields are selected from the field combo box.
- More fields – the fields that you added to the applicant profile. First select the role, then select the field, and finally set the value for the field.
- Skills – skills from the skill profile that are associated with the applicant. First select the category, and then select the field. The results will be ranked in descending sequence for applicants that have the selected skill for their profile.
When you want to find applicants to assign to jobs, you can use all the search techniques outlined in this article and proceeding articles. Access these features using the Job Assignment page rather than from the applicant list.
Which Folders can you Search?
- The folder list at the top right of the page is used to restrict your searching to the folder you select.
- You will not see any folders listed that you are not permitted to search.
Special Search Options
Within the Fields tab, you can also specify Search all fields – a special search, that searches all fields, standard, custom, and the text version of the resume.
- Search within result – you can perform a search, and then apply additional searches to the search result list.
- Saving Filter – once you have performed a search you can save the criteria for later use.
Once you save a filter, you can use that filter as the basis for an email broadcast to send personalized emails to groups of applicants.
If you have manager permission for filters and templates, you can share your filter with other people in your company.
Resume Searching
You can search resumes using a wide variety of keyword search methods.
- A Single Term is a single word search such as Supervisor or Administrator.
- A Phrase is a search using a group of words surrounded by double quotes such as "Product Manager" or "Corporate Sales Manager".
Wildcard Searches
Wildcard searches can be used to represent single or multiple characters.
To perform a single character wildcard search use the "?" symbol in place of the character you would like to replace such as:
- Pe?r - would return the results Pear or Peer for example.
To perform a multiple character wildcard search use the "*" symbol, such as:
- P*r - would return the results Pear, Pier, Peer or Peter for example.
- P% - would return the results pear, Peter, Peer, pier i.e all words starting with 'P'.
Fuzzy Searches
Fuzzy searches work in much the same way as a spell checker does. It will return words that are similar to the word that you are trying to find in your search.
To perform a fuzzy search use the tilde "~" symbol at the end of a Single word Term.
- roam~ - would return roam and roams for example.
Boosting a Term
Boosting a term allows you to increase the relevance level of matching resumes, based on the terms found, and increase their percentage match in the results.
To boost a term, use the caret "^" symbol with a boost factor (any positive integer) at the end of the term you are searching. The higher the boost factor, the more relevance the term will have.
- Sales^2 Manager - Would make resumes with the term Sales appear more (twice as) relevant.
Boolean Operators
- OR - Used to search for any term or phrase, for example: Mechanical OR Automotive, "Sales Manager" OR "Marketing Manager" - would return resumes containing either words or phrases listed.
- AND - Used to search for resumes containing all terms or phrases, for example: Mechanical AND Engineering, "Sales Manager" AND "University" - would return resumes containing both words or phrases.
- NOT - Excludes resumes that contain the term after NOT, for example: NOT Technology - would return only resumes that did not contain the word technology.
Example, Search string “nortel and cisco and not network”,will return results contains keywords “nortel” and “cisco” but without “network”.
- + - Mandatory keyword, resumes must have this word, for example: +Technology - would return only resumes that contained the word technology.
- - - Exclude keyword, resumes must exclude this word, for example: -CISCO - would return resumes that do not contain the word CISCO.
Grouping
Grouping uses parentheses to group clauses to form sub queries. This can be very useful if you want to control the Boolean logic for a query.
To search for either "Oracle" or "SQL" and "Database" use the query:
(Oracle OR SQL) AND Database - would return any resumes that contained either Oracle or SQL. All would have the word database.