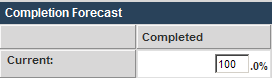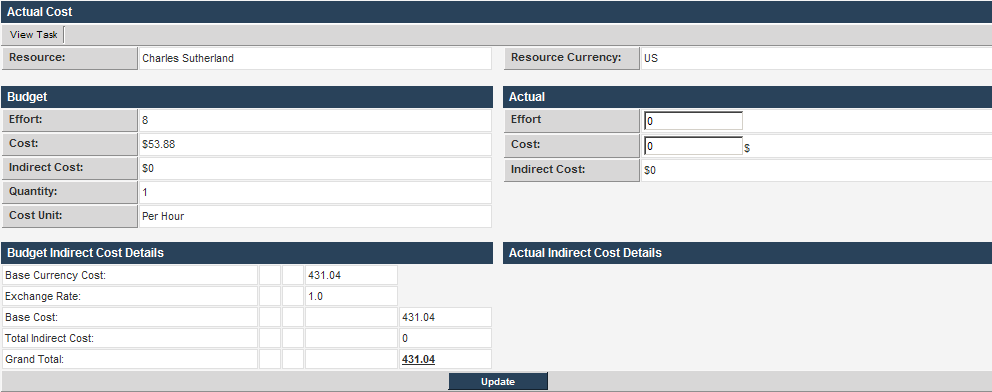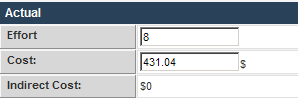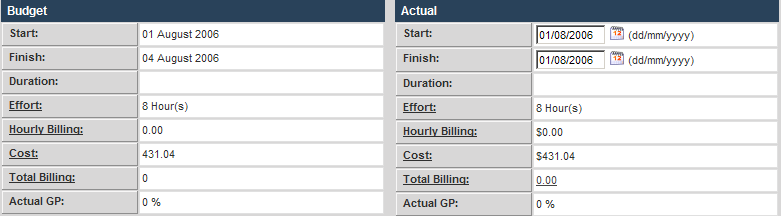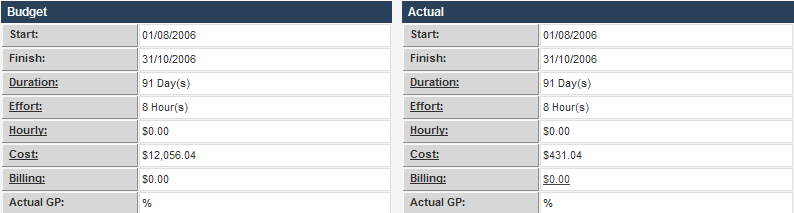Setting Resource Costs
The bottom panel of the window displays the resource details.
This section displays:
- Resource name – click to display the resource details screen.
- Disable button – click to disable the resource and suppress further timesheet submissions.
- Re-assign button – click to re-assign the resource. This technique is useful if you have used a proxy or generic resource to build the estimate, but now wish to assign the “real” resource.
You cannot re-assign a resource if timesheets have been entered and approved. You must:
- Disable the resource.
- Use the Add resource button to assign a non-budgeted resource.
- Effort – budget and actual, measured in hours.
- Direct, indirect and total costs – displayed in the user’s own currency. Clicking on the total costs budget or actual, will display the breakdown of the totals.
- Set Actual – used to directly set the actual cost.
- Timesheet View – used to view all the timesheets associated with this task and resource.
Directly Updating a Task
You will directly update this task.
1. Set the Start and End dates to the Estimate Start and End dates.
2. Set the Percentage Complete to 100%.
3. Click the Update button.
The task is updated, but because no costs have been added the effect is minimal.
You will now update another task, but this time the task will have started late, and takes longer than expected.
Directly Setting Resource Costs
You will now directly set some resource costs.
1. Click the Actual Costs Set button.
The Actual cost screen is displayed.
2. Set the Effort to 8.
The cost is calculated, and matches the total cost displayed at the bottom of the budget column.
If there were any indirect costs associated with the direct costs, these would also be calculated.
3. Click the Update button.
4. Click the View Task tab.
5. Click the View Project tab.
The project details have also been updated.