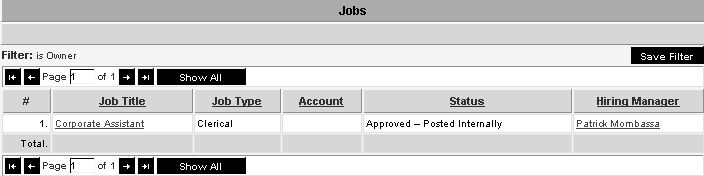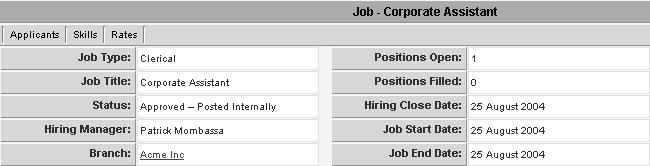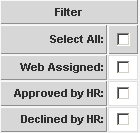Viewing Assignments – Job Perspective
Revision as of 16:18, 23 January 2008 by Julia Decker (talk | contribs)
Revision as of 16:18, 23 January 2008 by Julia Decker (talk | contribs)
Next you will view the assignments from the perspective of the job.
1. Click the Jobs tab.
The current job list is displayed.
2. Click the Corporate Assistant job.
The job details are displayed.
3. Click the Assignments tab.
The current applicant list is displayed.
The Assignment record consists of the following fields and buttons.
- Select - Select this applicant for multiple applicant transfer to another assignment status. For example: “decline”.
- Number - Order of the applicant in the applicant list.
- Score - Score of the applicant’s skills for this position. See below for explanation of how this skill is calculated.
- Applicant Name - Name of the applicant.
- Detail - Displays the applicant details on the bottom pane of the window.
- Status - Current assignment status of the applicant.
- Change button - Update the assignment to a new status.
- History button - Display the assignment history for this applicant in this job.
- Activity - Schedule a new activity associated with this assignment. This could be an interview, telephone call, or task, such as a reference check. Any activities added using this link will be displayed in the My Hiring Activities tab.
- Last Update - The date and time this assignment was updated.
- Hiring Manager - Name of the hiring manager.
- No Email - Indicates that this applicant should NOT receive group or bulk emails for this status for this job. This feature helps to avoid sending email and automated messages to applicants that you have manually associated with a job, which they are not aware of.
- Email Sent - Indicates that a group email has previously been sent to applicants with this status for this job. This feature is to avoid sending the same email twice to the same person when using group email.
- The Status Filter on the right of the window is used to select applicants as specific assignment statuses.
You select the statuses you need to see and click the Filter button.
- The View Job tab will redisplay the job details.
- The Add Applicant tab is used to find applicants for this job.
- The Bulk Email button is used to send a group email to multiple people at the same assignment stage.