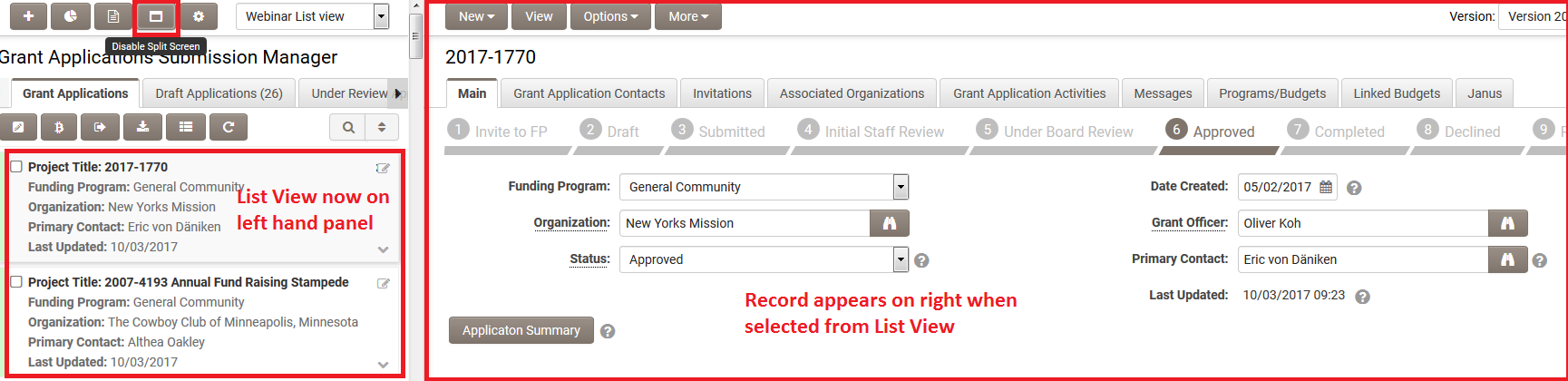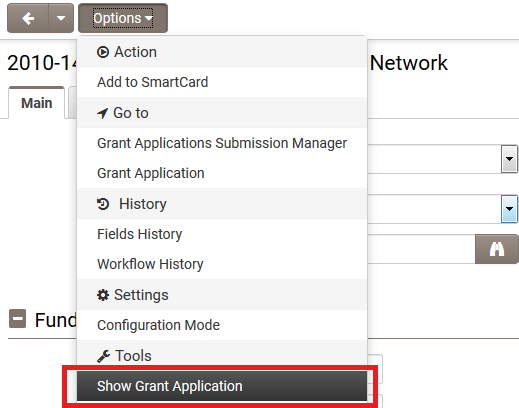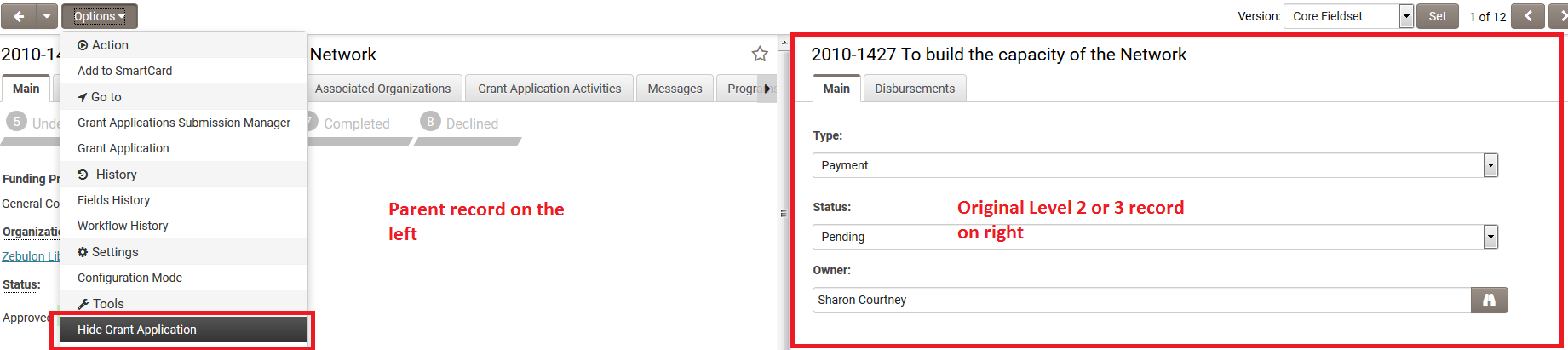Split Screen
The Split Screen feature is available against certain list views within the System, including the list views that display Custom Fields.
The Split Screen feature is also available within individual level 1, 2, and 3 UTA records when the user has appropriate role based permissions.
List Views
The Split Screen feature available against list views within the System is switched on by default.
There will be a small icon along the top of the page, above the list view.
If you click this icon then the screen splits in 2, with the list view still displayed on the left side of the screen.
The icon along the top of the screen also changes to reflect the fact it will now hide Split Screen mode.
If you click on any of the records listed on the left then that record will be displayed on the right hand side of the screen.
Level 1 UTA records
The Split Screen feature available within individual level 1 UTA records allows for a user to view either the Customer record or Owner record associated with the level 1 record. As long as the user can see the owner and/or customer field on the page, based on those standard fields' permissions, the user will have the potential to see the show/hide menu item. In addition, the user must have the appropriate permissions for their role in the Contact/Company Security Matrix in order to view the corresponding organization or user profile.
If your role has the appropriate permissions against the UTA, then when you access a level 1 record and click on the Options menu you will see entries under Tools that allows you to Show Customer record or Show Owner record.
If you click this icon then the screen splits in 2, with a read-only version of the Owner or Customer record exposed on the left side of the screen and the level 1 record on the right of the screen. The Options menu will now have an entry under Tools that allows hiding the Customer or Owner record.
Level 2 and 3 UTA records
The Split Screen feature available within individual level 2 and 3 UTA records is controlled by the Enable View Parent permission available within the UTA Feature and Function Permissions. If you are looking to utilized this feature without providing a link to access the full level 1 parent record, you can combine this permission with a System Feature Permission with Global Settings Security. Within System Features and Permission, the Feature Permission tab includes an option to Disable Hierarchical Navigation. This will prevent the hierarchical bread crumb navigation from displaying for the roles selected. A common use case for disabling the hierarchical navigation would be a Reviewer viewing a Review form, allowing them access to show the parent Application in split screen, but prevent the user from navigating to the full Application record.
If your role has appropriate permissions against the UTA then when you access a level 2 or 3 record and click on the Options menu you will see an entry under Tools that allows you to show the Parent record.
If you click this icon then the screen splits in 2, with a read-only version of the parent record exposed on the left side of the screen and the child record on the right of the screen. The Options menu will now have an entry under Tools that allows hiding of the Parent record.