File Export
Revision as of 11:52, 6 March 2018 by Ciaran Donnelly (talk | contribs)
Revision as of 11:52, 6 March 2018 by Ciaran Donnelly (talk | contribs)
A major feature of SmartSimple reports is that report results can be easily exported to Microsoft Excel. 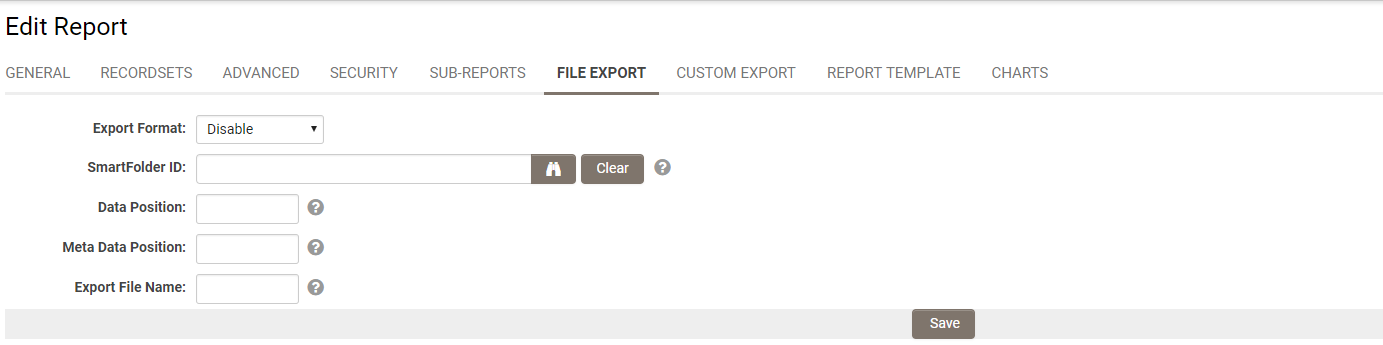
Once your report has been configured, take the following steps to enable exporting to Excel:
- Upload an Excel file which you wish to use as a template for report results to a SmartFolder.
- Go to the Edit Report page.
- Click on the "File Export" tab.
- Change the "Export Format" option to the file format into you wish to export your report.
- Use the "Lookup" button to choose the SmartFolder to which you have uploaded your Excel template.
- Click the "Save" button.
- The "Export File Name" setting can be used to set a filename that is applied when the report is exported. If left empty then the default name for exported file is "Book".
- The "Data Position" setting determines the starting position of your list view results (the "data").
- The "Meta Data Position" setting determines the starting position of the report criteria (the "metadata"). If your report does not utilize criteria, the Meta Data will be blank.
- The default setting is 0;0;0 for both fields. This means that your list view results will be exported, with the topmost, leftmost value appearing in the first worksheet, in cell A1.
Note: The syntax for both the "Data Position" and "Meta Data Position" fields is worksheet;column;row The numbering begins at zero, so the first worksheet, first column or first row would be referenced with a 0, as opposed to 1. Therefore, if you wanted either the list view results or the metadata to be placed in the third worksheet of your Excel file, starting in cell B4, you would enter 2;1;3 The syntax for the first worksheet, cell A1 would be 0;0;0