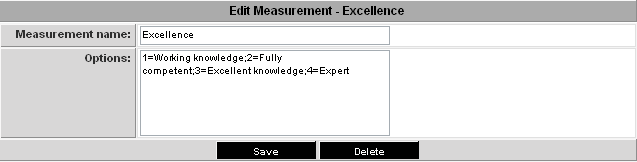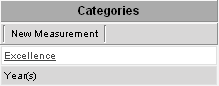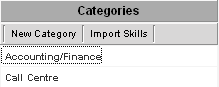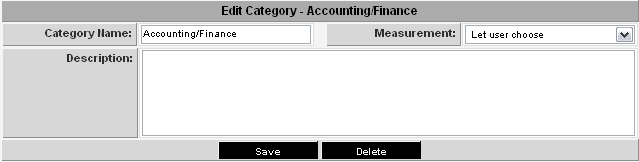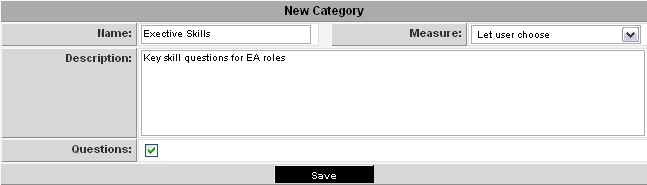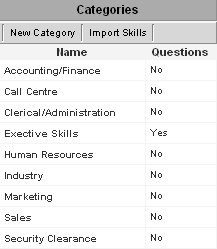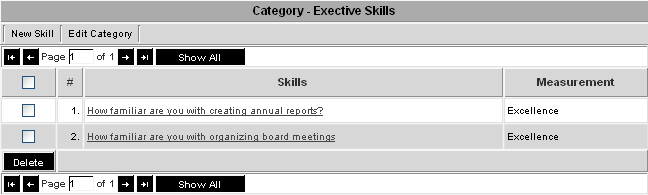Creating Skill Measures in Applicant Tracking
You can further enhance the skills by defining how each category of skill should be measured.
By default, skills will be measured in years, but this is not appropriate for many skills.
For example, you may wish to measure language by fluency (on a scale from poor to native), but measure computer skills by excellence (on a scale from basic working knowledge to Expert).
In this example you will create an excellence scale, and associate it with the Accounting/Finance category.
1. Click the Measures tab.
The Measures window is displayed.
Currently, only the built-in measure Year(s) is displayed.
Contents
Characteristics of Skill Measures
- Each measure has a name and a set of measure options. In this case, the measure name will be “excellence”, and the options will be set to working knowledge, fully competent, excellent knowledge and expert.
- Each measure will be associated with a number value used to rank the skill when searching and matching applicant by skill. These values are entered as: “1=Working knowledge; 2=Fully competent”, etc.
- Each value is delimited by a semi-colon, and the order of each option will control the displayed order.
Skill Measures and SmartSearch
The numeric values you associate with the options will be used in a SmartSearch feature, to create a numeric score for the applicant against the positions.
1. Create the skill measure as shown below.
2. Click the Save button.
The new measure is added.
Connecting a Measure to a Category
The final step is to connect this new measure to the appropriate categories.
1. Click the Skills tab.
2. Select the Accounting/Finance category.
3. Click the Edit Category tab.
The category details are displayed.
The Measurement is currently set to let you choose. This would allow the applicant to choose the measurement type that they wish to apply.
4. Select excellence.
5. Click the Save button.
The applicant will now only be able to select from the scale you have established for this category. You can now repeat this process for any other appropriate category.
As the “Let user choose” remains for the other categories the user will be able to choose from the excellence or the years(s) measure for the other categories.
If you are going to use the SmartSearch feature, you must not use the “Let user choose” as the system will not be able to match the user selected skill measure to the job skill measure.
Adding a Question Category
You will now add one final category. This category is designed as a question category and when you attach skills from this category to a job, the questions will be displayed to the applicant.
1. Click the New category button.
2. Add the following details:
3. Click the Save button.
The category is designated as a question category.
4. Add the following two skill questions.
These questions can be associated with any job, and will be displayed to the applicant when applying for that job.