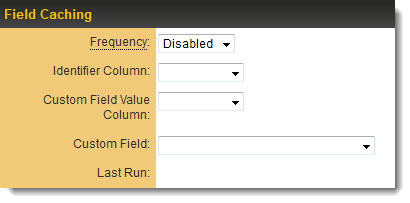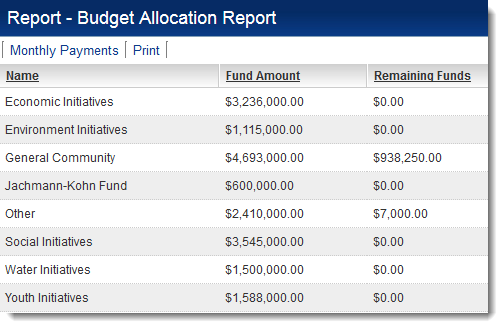Scheduled Reports
Revision as of 09:03, 17 September 2013 by Arthur Lathrop (talk | contribs)
Revision as of 09:03, 17 September 2013 by Arthur Lathrop (talk | contribs)
Contents
Overview
- System Administrators can schedule reports to be run periodically (daily, weekly, monthly).
- Scheduled reports can be configured to store custom field values to SmartSimple records, allowing for the periodic aggregation of data.
- The following types of SmartSimple records can be updated:
- Typical use cases might include:
- On a monthly basis, automatically storing the total number of reviews that have been performed by a given user on their contact profile.
- On a weekly basis, automatically updating a user's profile to indicate whether or not timesheets have been filled out in SmartSimple.
- On a daily basis, automatically updating on a company's profile a summation of the total number of grants for which contacts of that organization has applied.
Settings for Scheduled Reports
Scheduled Reports are built using SmartSimple's integrated reporting subsystem. The settings for scheduled reports are available on the Advanced tab of the Edit Reports page.
- Frequency - The frequency of scheduled reports can be set as follows
- Disabled - This is the default setting, and indicates that a report will not run on an automated schedule.
- Daily - The report will run every morning.
- Weekly - The report will run every Sunday.
- Monthly - The report will run on the first of every month
- Identifier Column - Match Field - This setting will draw from the list of columns selected in the Report Builder. This setting indicates the matching field which allows the system to know which record to update.
- Custom Field Value Column - Source Field - This setting also draws from the list of columns selected in the Report Builder. This setting represents the values the system will use to update the Custom Field specified below.
- Custom Field - Destination Field - The custom field that will be updated when the report is run.
- Last Run - Indicates when the scheduled report has last automatically run.
Configuring Scheduled Reports
To configure a scheduled report, the settings are configured as follows.
Take, as an example, the following Report Builder configuration: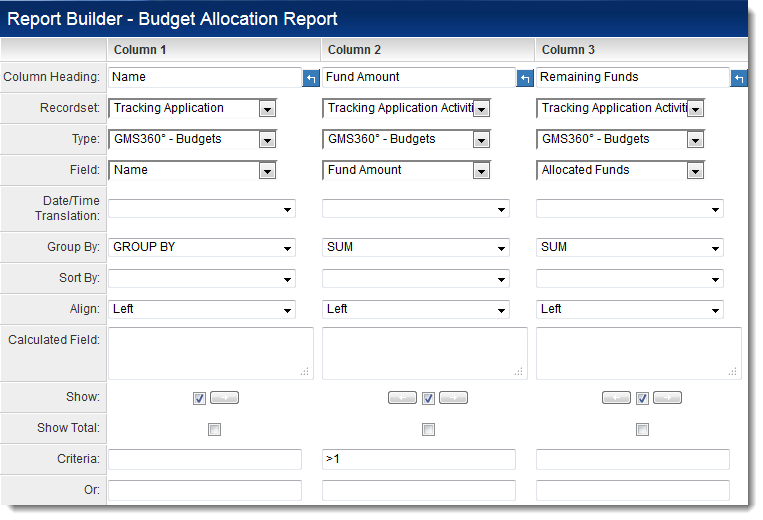
- In the above configuration, the Name field is drawn from Level 1 and the Fund Amount and Remaining Funds fields are drawn from Level 2.
- The Group By row will sum the amounts from the Fund Amount and Remaining Funds fields and show the totals for these fields, broken out by distinct values in the Name field.
- The report will produce results as follows:
- Say, for example, that you want to configure this report to update, on a daily basis, a field named Total Remaining Funds on Level 1 based on the total of the Remaining Funds fields at Level 2.
- Take the following steps:
- Edit the report
- Click on the Advanced tab.
- Under the "Field Caching" section, set the Frequency setting to Daily.
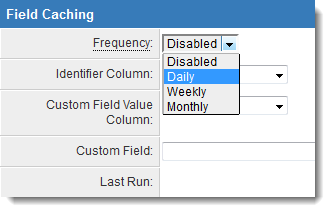
- Select the Name column from the Identifier Column setting.
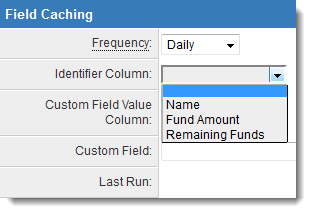
This is the Match Field, and must be a field that contains unique values. - Select the Remaining Funds column from the Custom Field Value Column setting.
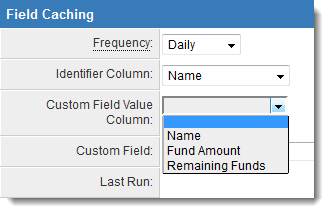
This is the Source Field, the field from which the values will be drawn to update the Destination Field. - Select the Total Remaining Funds custom field from the list of custom fields displayed in the Custom Field setting.
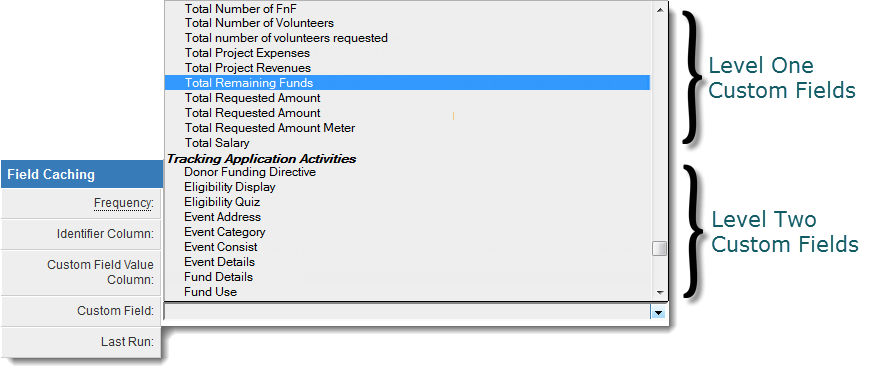
This is the Destination Field: The field selected in this setting will be updated with the corresponding value from the Source Field column of the report. - Hit Save.