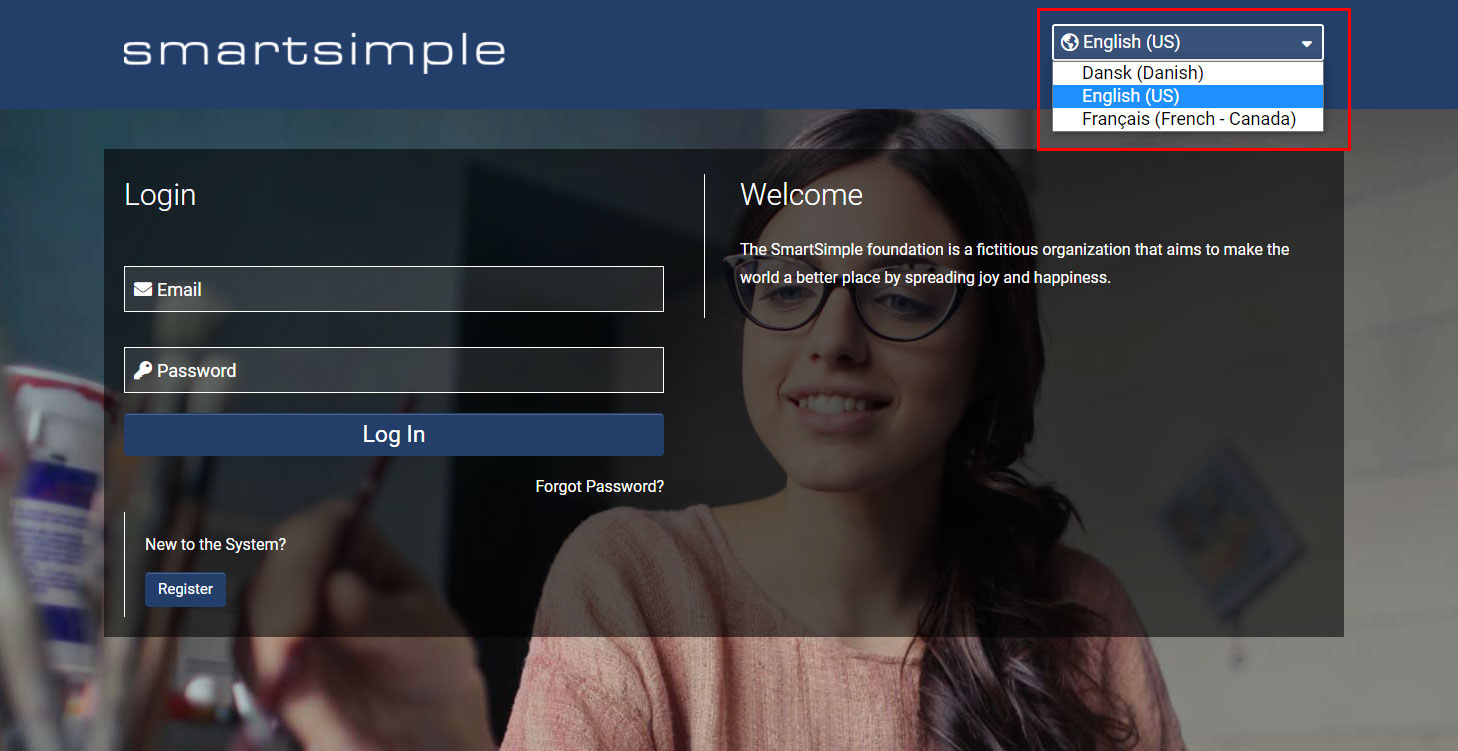Languages
Contents
Overview
People collaborate using Platform3 in many languages. For example your applicants, reviewers and program managers may work together in over 30 different languages.
For your Global Administrators who configure the system, we have included translations for English, Spanish, French and Danish. We also plan to add Japanese translations in the November 2020 upgrade.
This article will give you an overview of the user interface options around user language selection.
You will need Global Administrator access if you intend to configure available languages or add translations. To learn more about configuring your system for multiple languages see the category Translation.
Essentials
Available languages
Your system may be configured to support the following languages:
- English (US)
- Čeština (Czech)
- Cрпски (Serbian)
- Dansk (Danish)
- Deutsch (German)
- English (UK)
- Español (Spanish)
- Français (French - Canada)
- Français (French - France)
- Gaeilge (Irish)
- Italiano (Italian)
- Magyar (Hungarian)
- Mакедонски (Macedonian)
- Nederlands (Dutch)
- Português (Portuguese)
- Pусский язы́к (Russian)
- Română (Romanian)
- Shqip (Albanian)
- Slovenčina (Slovak)
- Suomen kieli (Finnish)
- Svenska (Swedish)
- Tiếng Việt (Vietnamese)
- Türkçe (Turkish)
- Yкраїнська (Ukrainian)
- Български (Bulgarian)
- العربية (Arabic)
- नेपाली (Nepali)
- हिंदी (Hindi)
- ქართული (Georgian)
- 日本語 (Japanese)
- 正體中文 (Traditional Chinese)
- 한국어 (Korean)
Once the languages you want to support have been configured by a Global Administrator your users will be able select their preferred language. The methods for selecting a preferred language are via the login page or via the header post login.
Selecting language on login page
The login page is the first thing your users will see before they enter your system. The language selector is located at the top right of the page in the header.
When a user selects their desired language on the login page, that user will be redirected to the desired login page. The new login page will load, and the language ID in the URL may change (Example “&lang=23”). The language ID tells the system which language to display to the user, in this case “23” is Danish.
Once the user logs in through the desired login page, they will see the system in the language of the login page they came through. Example if you enter your system via the Danish login page, post login, you will see the interface is displayed in Danish.
Selecting the language while logged in
Once you have logged into your system you can change the language at any time by clicking on the Change Language option in the header which looks like a globe icon.
The browser will reload to display the chosen language. If you have any unsaved changes save your work before switching languages.