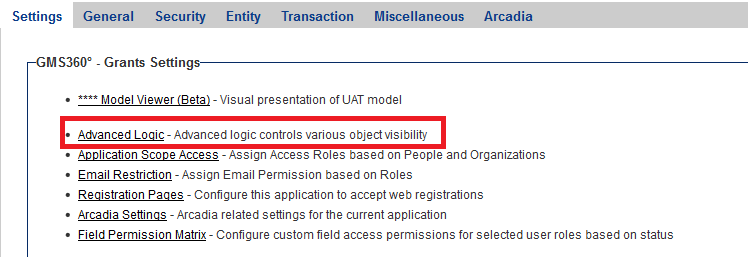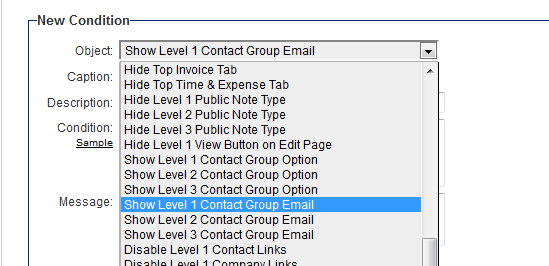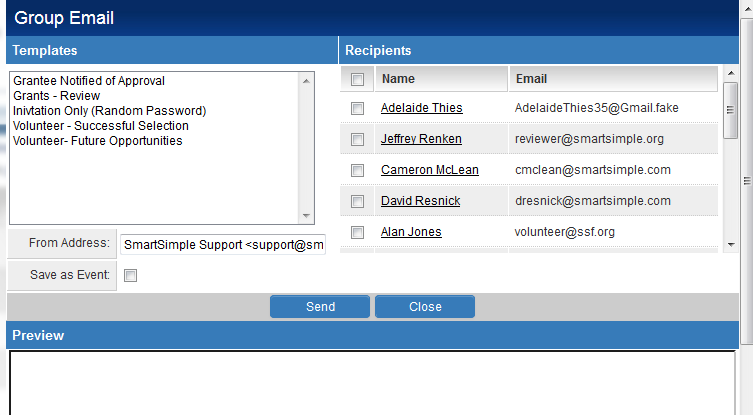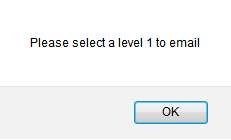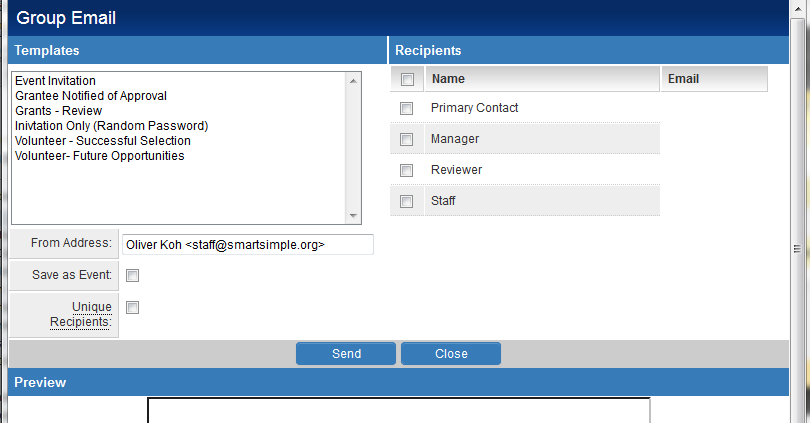Group Email
From SmartWiki
Revision as of 15:30, 10 February 2014 by Ciaran Donnelly (talk | contribs)
SmartSimple provides Group Email functionality within all levels of the UTA to permit the mailing of multiple individuals associated with an entity.
Enabling Group Email
- Click on the Settings tab on the Menu Bar to access the configuration pages for the UTA.
- Click on the Advanced Logic hyperlink in the Settings tab.
- Click on the Object drop-down list. Scroll down and select one of the following options depending on where in the UTA the Group Email feature should reside.
- Show Level 1 Contact Group Email
- Show Level 2 Contact Group Email
- Show Level 3 Contact Group Email
- In the Condition field enter an appropriate conditional statement for when the Group Email button should be displayed.
- Click Save.
- The Group Email button should now appear in the appropriate level of the UTA based on the conditional statement entered.
Using Group Email from within individual UTA record
- Navigate into the record and scroll down to the Contacts section.
- Click on the Group Email button to launch the Group Email window.
- The window is comprised of the following elements:
- Templates - All public email templates which are appropriate for the UTA level you are sending the email from within. You can select any of the available options.
- Recipients - List of potential recipients of this email. This is based on the individuals in the Contacts section, plus the owner and person. Each user has a check box adjacent to their name to allow them to be selected as a recipient.
- From Address - The email address of the sender.
- Save As Event - Stores the email as an activity.
- Send button - Sends the email to the selected recipients.
- Preview - Is blank until a Template is selected. Once the Template is selected then the Preview section will show the contents of the selected Template.
Using Group Email from UTA list view
- The UTA also provides the list view to provide an overview of similar records in one go.
- The Group Email feature is also enabled against the list view, but is slightly different from the Group Email feature available against the individual records. This difference is necessary because sometimes there is a need to only send users one email per group mailing, not one per record.
- Go to the UTA and click on the tabs along the top to access the Level 1, Level 2 or Level 3 records. You can use the search panel to narrow down the list of records.
- Click in the check boxes against the records that the Group Email will be sent against.
NOTE: If you click on the Group Email button without having any check-boxes populated you will receive an alert informing you of the need to select at least one record.
- The Group Email window will launch.
The window is comprised of the following elements:
- Unique Recipient - Indicates that any users associated with the selected records will only be sent one single email as part of the group mailing, rather than one email for every record they are associated with. If this is checked then user will be presented with an alert informing them that "any variables in the Email Template that refer to fields in the UTA (Level 1, 2 or 3) will not be processed if the Unique Recipient checkbox is populated".
- Templates - All public email templates which are appropriate for the UTA level you are sending the email from within. You can select any of the available options but if the Unique Recipient check-box is populated you should not use a template containing variables as these will not be processed for unique recipients.
- Recipients - List of roles used to associate people with a UTA record. This includes the Owner and Contact standard fields, as well as roles used to add individuals in the Contacts section. Each role has a check box adjacent to the name. This allows users associated added against a record with that role to be selected as a recipient.
- From Address - The email address of the sender.
- Save As Event - Stores the email as an activity.
- Send button - Sends the email to the selected recipients.
- Preview - Is blank until a Template is selected. Once the Template is selected then the Preview section will show the contents of the selected Template.