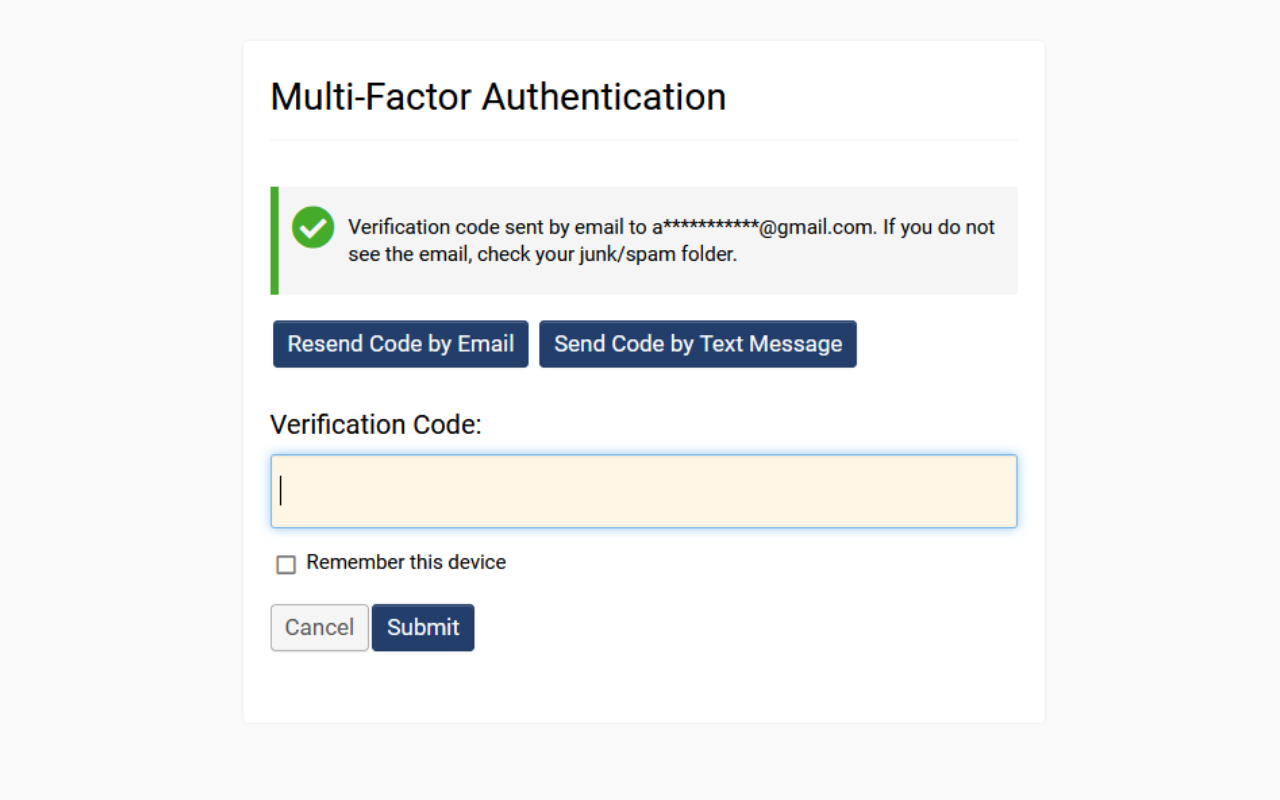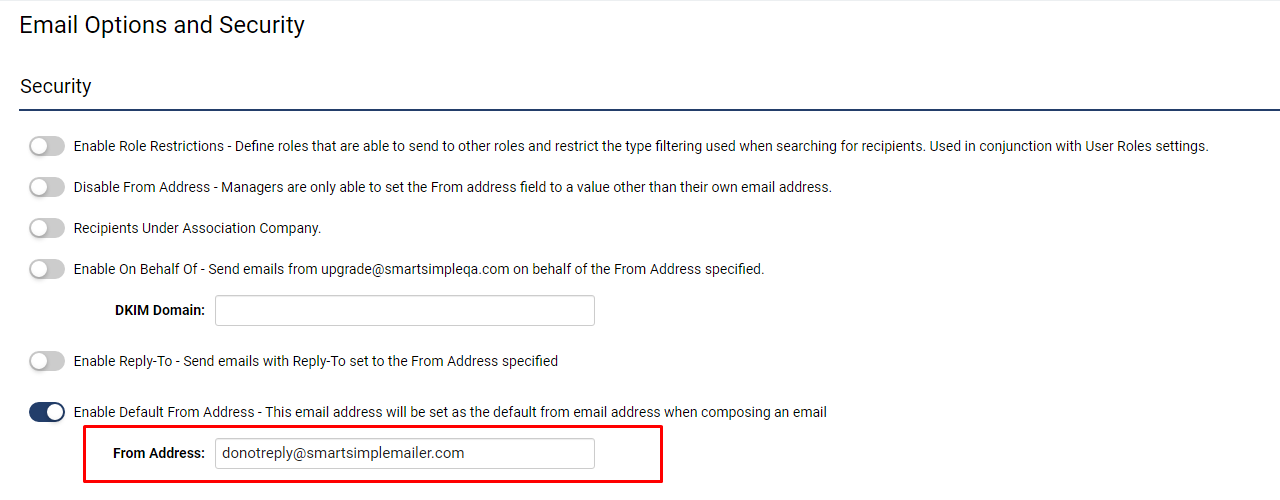Multi-Factor Authentication
Contents
Overview
Multi-Factor Authentication (MFA) is a method of authentication in which a user is granted access to your SmartSimple Cloud system only after successfully presenting two or more pieces of evidence to an authentication mechanism.
The security impact of MFA is that while a user might lose their authentication device or get tricked into sharing a password, the odds of both happening to a single user are dramatically reduced. Using MFA therefore enhances an organization's security by requiring users to identify themselves with more than their login credentials.
SmartSimple Cloud supports two ways of implementing MFA:
- Time-based One-Time Password (TOTP) via an authenticator app, which is more secure and suitable for users with increased access such as global administrators or internal staff
- Single Use Verification Code sent via email or SMS, which is better suited for external users or users who login infrequently
Note: MFA and password reset emails are sent from non-production environments as of the March 2023 upgrade. If you wish to add role restrictions for access to your backup environment, the setting is located at Menu icon > Global Settings > Security tab > System Feature Permissions > Feature tab > Restrict Login to Backup Environment to these Roles. When testing MFA and password reset emails on non-production environments, always use a test user and test email.
Configuration
To toggle on multi-factor authentication, follow these steps:
- Navigate to Global Settings > Security > Password and Activation Policies
- Scroll to Authentication Options and toggle on Enable Multi-Factor Authentication
- Specify the roles that require authentication via TOTP and/or Verification Code. If the same role is added to both methods, only TOTP will be used.
NOTE: If you select the Everyone option, you do not need to update this setting when new roles are created.
Time-Based One-Time Password (TOTP) Implementation
A time-based one-time password can be generated using an authentication device (such as a mobile phone) in order to allow for an additional security step to authenticate logins.
Setting up TOTP Multi-Factor Authentication for Specific Roles
- In your SmartSimple instance (logged in as Global Admin), go to Menu Icon > Global Settings.
- Go to the Security tab > Password and Activation Policies > Under “Authentication Options”, toggle on Enable Multi-Factor Authentication (MFA).
- In the setting Roles with Time-Based One-Time Password (TOTP), include the roles that you want to enable multi-factor authentication for.
- Toggle on Enable Trusted Device if you would like users to be able to bypass entering a code for a time period after the code has been successfully entered. If enabled, also enter the time period until the authentication bypass expires.
- Scroll to the bottom of the page and click Save.
- In your SmartSimple instance (logged in as Global Admin), go to Menu Icon > Global Settings.
Logging in the First Time with TOTP
In order to use TOTP effectively, users must first download an authenticator application onto their mobile devices. Popular authentication apps include Google Authenticator, Microsoft Authenticator, or 2FAS. When logging into the system for the first time after TOTP has been activated on the user's role, the user must first follow these steps:
- If user has TOTP enabled on their account, they will be presented with the following screen the next time they log in:
- Follow the instructions listed on the screen. Start by installing an authenticator app on your mobile device.
- On your mobile device, open the authenticator app and select the option to add a new device or scan a QR code. Each app will have different actions.
- The app may prompt you for a QR code or a secret key. Back on your SmartSimple MFA setup page, click the button labeled Show TOTP Key and QR Code. This will reveal the QR and secret key used with an authentication app.
- Use the mobile app to scan the QR code or manually enter the secret key into the app. Once complete, a new device will be added to your list in the app.
- The mobile app will generate a time-based verification code. Enter this code into the field labelled Enter Verification Code on the setup page.
- Click Submit.
- If user has TOTP enabled on their account, they will be presented with the following screen the next time they log in:
If the Mobile Device Associated with TOTP is Misplaced
NOTE: If a mobile device associated with TOTP is misplaced, the TOTP must be reset by a Global Administrator or by a user in a role with the permission to reset the TOTP for other user roles.
In the case of a user's device being misplaced, the following steps will allow an internal user in the roles listed above to reset a user's TOTP:
- Navigate to the user's profile who wishes to have TOTP credentials reset.
- From the Actions dropdown, select Edit Roles and Access.
- In the following modal window, select the button labeled Reset TOTP.
- The user may now login as normal, following the prompts on the subsequent Set Up Multi-Factor Authentication screen.
Determining Which Roles Can Reset TOTP
- In your SmartSimple instance (logged in as a Global Administrator) in the Main Menu, select Global Settings.
- Navigate to the Users tab and click Roles.
- Edit the role that you would like to grant the ability to reset TOTP on behalf of other users. For security best practice, this role should be an internal role only.
- Select the Permissions tab.
- In the field Roles this role can reset TOTP for, select the other roles that this role can reset TOTP on behalf of.
- In your SmartSimple instance (logged in as a Global Administrator) in the Main Menu, select Global Settings.
- Click Save.
Single-Use Verification Code Implementation
A single-use verification code is a uniquely generated number that is sent to the user via an email or SMS text. Since verification codes typically expire within a few minutes, each time the user logs into the system, they will be prompted for their single-use code.
Setting up Verification Codes for Email
Note: If you are using the SMTP Relay with an IP restriction for sending emails, ensure the IP of your environments (backup, testing, production) is in your IP list. If you need to help with identifying the IPs of your environments or have questions, reach out to our support team.
The easiest way to set up MFA is through the email that was used for user registration and login.
- Go to Menu Icon > Global Settings > Security tab > Password and Activation Policies and then scroll down to the section marked Authentication Options.
- Toggle on Enable Multi-Factor Authentication. You will see additional settings displayed for different authentication methods.
- Under the Roles with Verification Code via SMS or Email setting, you will need to decide which roles need to be authenticated via a verification code sent through the email address used for login. Click the Save button at the bottom of the page to activate changes.
Logging in with a Verification Code from Email
When a user has been assigned a role that requires a verification code, they can login using the following steps:
- When the user logs in using their email and password, they will be taken to a page where they can click a button labelled Send Code by Email.
- They will be prompted to enter a verification code that was sent to their email.
- The user must open their email to copy the verification code.
- Enter the verification code into the field and then click Submit to finish authentication and log in to the system.
Setting up Verification Codes for SMS
SMS (text messaging) is paid service that must be enabled for you by SmartSimple. Contact Support or your account representative for more details. SmartSimple will enable SMS services by going to Menu Icon > Global Settings > Communications tab > Toggle on Enable SMS Notification. Ensure that the target users have an active mobile number filled into this standard field. If the phone number field is empty, users will not be able to receive any SMS messages for login.
Logging in with a Verification Codes for SMS
- When the user logs in, they will be presented with the option to receive a verification code via email or through SMS. The user can click Send Code by Text Message.
- The user can check their mobile messages, enter the code into the field, and then click Submit to finish authentication and log in to the system.
Bypassing Multi-Factor Authentication for Single Sign-On
If multi-factor authentication has been enabled, it can be bypassed for users logging in via single sign-on (SSO). To bypass MFA, go to Global Settings > Integrations tab > Single Sign-On > Edit an SSO setting > Toggle on Bypass Multi-Factor Authentication (MFA) when logging in with Single Sign-On (SSO).
Setting up a Default Email Address
If you are using SMTP relay and/or have a dedicated instance (your own domain), make sure you have set up the default email address and that the default email address matches your domain. Otherwise your default email address should be set to donotreply@smartsimplemailer.com (US) or donotreply@smartsimplemailer.eu (Europe) or donotreply@smartsimplemailer.ca (Canada). Follow these steps to set up a default email address:
- Go to Menu icon > Global Settings > Communications tab
- Click Email Options and Security
- Toggle on Enable Default From Address
- Enter your desired From Address
- Click Save
Settings Explained
|
Setting |
Description |
|
Enable Multi-Factor Authentication |
Enables MFA for the entire instance but does not have any impact unless user roles are specified. |
|
Roles with Time-based One-time Password (TOTP) |
Associates one or more roles with authentication proven through an authenticator app such as Google or Microsoft Authenticator. |
|
Roles with Verification Code via SMS or Email |
Associates one or more roles with authentication proved through either email or an SMS message. The user can choose at the point of verification to receive an email containing the one-time code or an SMS message containing the one-time code. SMS must be enabled by SmartSimple and will incur an additional cost. Please speak to Support or your account manager for more information. |
|
Enable Trusted Device |
This option is used to bypass MFA authentication for specific roles on specific devices. |
|
Trusted Device Expiry |
Sets the frequency of the MFA prompt, based on the number of days specified. If the number is set to one, the user will be prompted every day for an MFA verification code. If its set to five, then the user will be prompted every five days. |