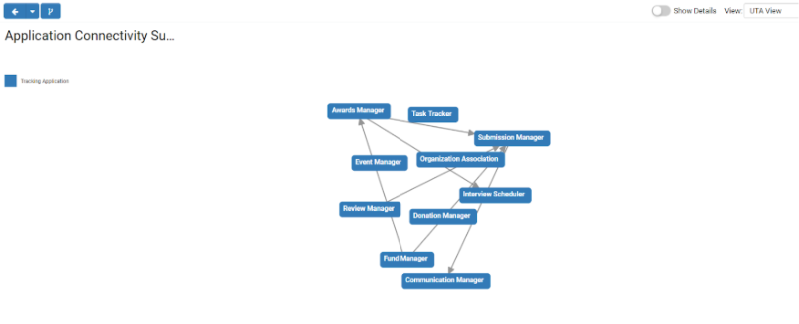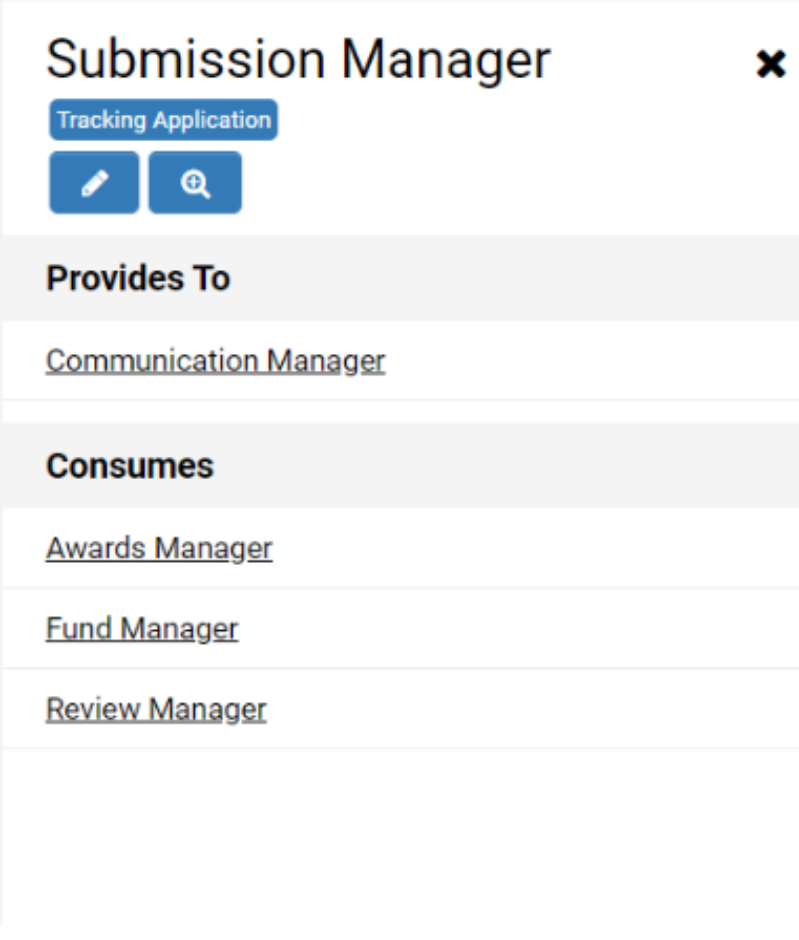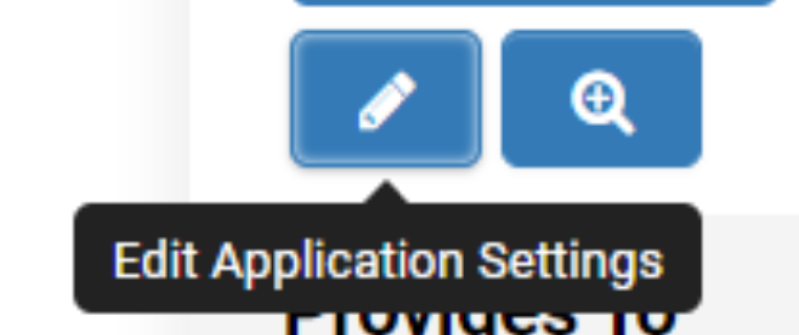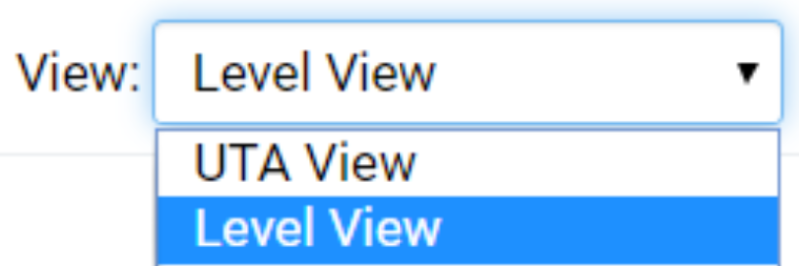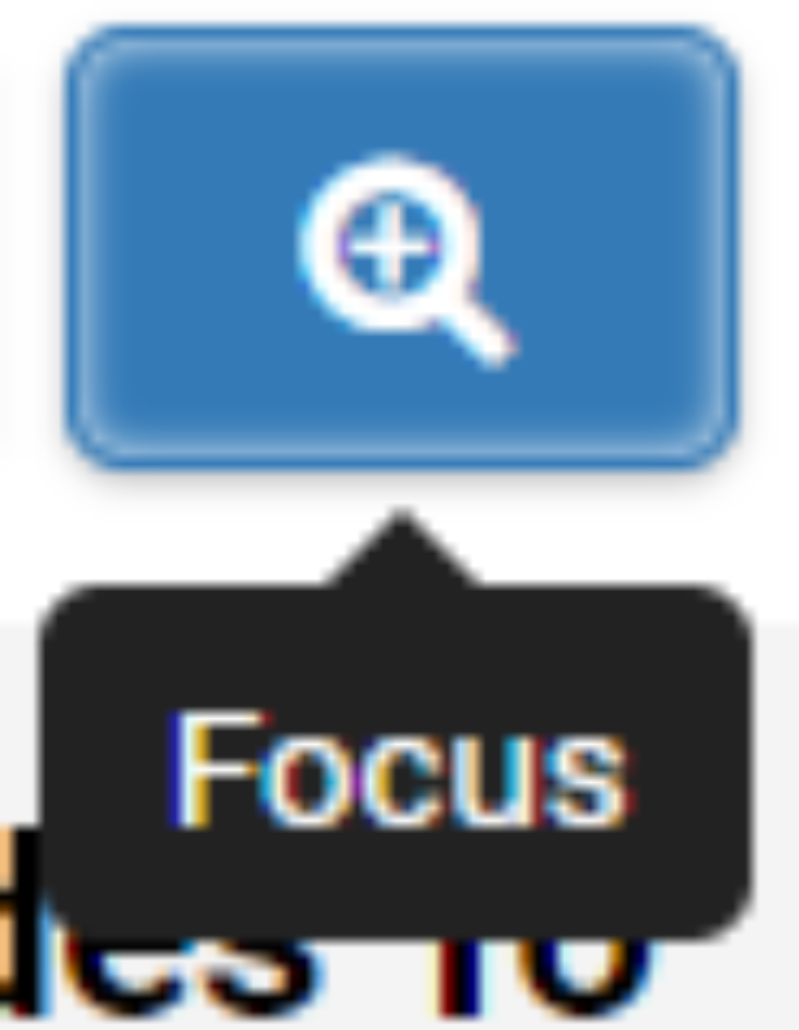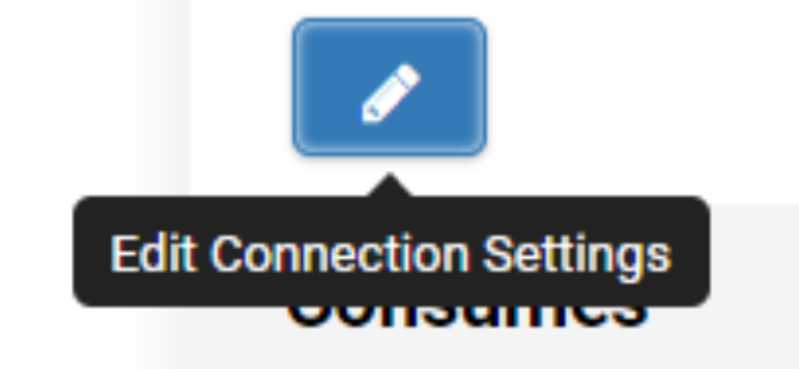User:Galford/Sidebar
From SmartWiki
Revision as of 10:20, 7 October 2019 by Garrett Alford (talk | contribs)
Contents
Overview
This article covers the Application Connectivity Summary feature, including how to access it, how it is used, and an explanation of its various components.
The Application Connectivity Summary diagram is used to help administrators visualize the layout of their SmartSimple system by rendering the consumer-provider relationship between all applications. This both helps promote a more profound understanding of the workings of a given SmartSimple instance, as well as serves as a tool to aid in troubleshooting.
Note: You will need Global Administrator access to view or utilize the Application Connectivity Summary feature.
Configuration—Essentials
How to view the Application Connectivity Summary:
- Signed in as Global Administrator — Click on the Menu Icon (9 square grid button)
- Under the Configuration subsection, select Tracking Applications.
- In the upper left-hand corner, select Application Connectivity Summary button, this will display the Application Connectivity Summary Diagram.
How to use the Application Connectivity Summary:
- There are two views within the Application Connectivity Summary Diagram. These are the UTA View and the Level View.
- Ensure that UTA View is enabled by ensuring that it is selected from the View Dropdown on the right side of the action bar below the header.
- Within UTA View, select the desired Universal Tracking Application (UTA) to view information about that specific UTA. Upon selecting a tracking application, a Properties Panel will appear on the right side of your screen. This will specify the object type, as well as list the UTAs which hold a consumer/provider relationship with this UTA (under Provides To and Consumes). Selecting an underlined linked UTA from the Provides To and Consumes lists will then open the details for the selected UTA in the Properties Panel. This will also select the UTA within the Application Summary Diagram to display its connections.
- From within the Properties Panel, select the Edit Application Settings Button to open a modal window containing the UTA Settings for the selected UTA. This makes it easier to troubleshoot and make changes to the desired UTA.
- Click the Show Details Toggle to show/hide the details of objects displayed in the Connectivity Summary Diagram. This includes the UTA Connection Roles, Consumer Creation Buttons, and Association Based Consumer Creation Buttons.
- Change the View dropdown on the right side of the action bar to Level View in order to inspect the relationships between Level 1 and Level 2 Entities within a UTA. An example of such a use-case would be to inspect the relationship of a Review/Panel Manager's Level 1 Committee being consumed by a Submission/Application/Grant Manager's Level 1 Application.
- With the View dropdown set to Level View, select the desired UTA Level. Upon selecting a Level Entity, the Properties Panel will appear on the right of your screen. This will specify the object type, as well as list the Level Entities which hold a consumer/provider relationship with this Level Entity (under Provides To and Consumes). Selecting an underlined linked Level Entity from the Provides To and Consumes lists will then open the details for the selected Level Entity in the Properties Panel. This will also select the Level Entity with the Application Summary Diagram to display its connections.
- From the Properties Panel on the right, select the Edit Connection Settings Button to open a modal window where you can configure Connections between Level Entities.
Settings Explained
| Setting | Description | Example |
| Show Details Toggle | The Show Details toggle displays the details of objects displayed in the Connectivity Summary Diagram. This includes the UTA Connection Roles, Consumer Creation Buttons, and Association Based Consumer Creation Buttons. | |
| UTA View | The Universal Tracking Application (UTA) View displays all UTAs within your instance and the Consumer/Provider relationship between them (signified by the directional arrows). | |
| Level View | The Level View shows all Level 1, 2, and 3 entities and the Consumer/Provider relationships between them (signified by the directional arrows). | |
| Properties Panel | Upon selecting a desired UTA or UTA Level in the diagram, the Properties Panel will appear on the right side of your screen. This panel displays the object type for the object you have selected, as well as a list of what it consumes and/or provides. Also featured within the panel is the Edit Settings Button as well as the Focus Button. | |
| Edit Application Settings Button | The Edit Application Settings Button opens a modal window containing the UTA Settings for the selected UTA. This is convenient for troubleshooting and configuration. | |
| Focus Button | The Focus Button is used to narrow the view of the Connectivity Summary Diagram to just the selected UTA/Level Entity and its relevant Consumer/Providers. This makes it easier to see the connections of the selected entity by hiding non related entities. Making it easier to troubleshoot connectivity issues. | |
| Edit Connection Settings Button | The Edit Connection Settings Button opens a modal window containing the Connection Settings for the selected Level 1,2, or 3 Entity. This is convenient for troubleshooting and configuration. |