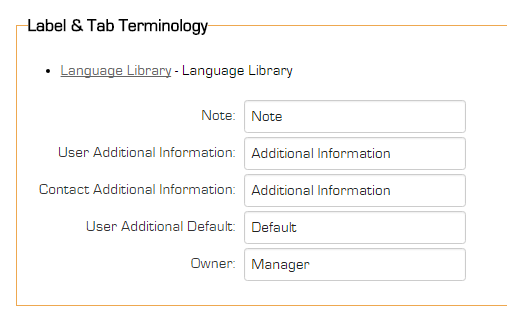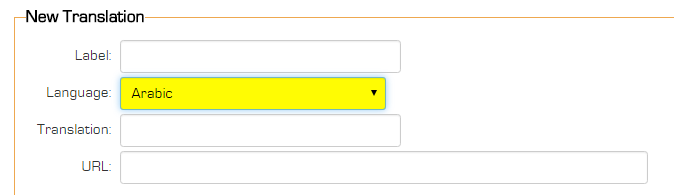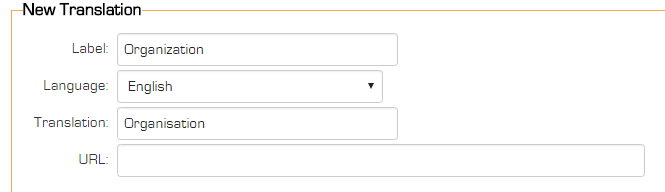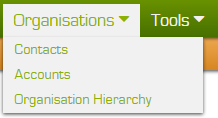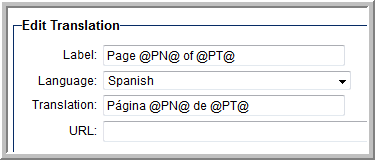Language Library
Contents
Introduction
The purpose of the Language Library is to translate any string value (text) to another language. There are very specific use cases for the Language Library.
- you may need to change the captions of some build-in labels to something suitable to your organization. As a example you can rename the the default term "company" using the Global Terminology settings to Organization but you could not set the value of that string for a user of another language - you must use the Language Library.
- You may wish to shorted some existing captions. As an example Organization Hierarchy is a standard menu item but you may wish to change this to simply Hierarchy.
- some components of the Reporting System may required Language Library translation/
The Language Library setting are located on the Branding tab of the Global Settings.
Edit Translation
Each Language Library entry consists of the following fields
- Label - Specified the text string that you wish to translate.
- Language - Specified the language to be associated with this translation. This language settign will be compared to the users's language setting to determine if the translation is required.
- Translation - Specified the translation to be used for this string in the selected language.
- URL - You can use the URL to restrict the the translation to a specific page. You would use this feature if you needed to apply a different meaning to the same string in a different location. If URL is left blank, the translation will be applied to all pages.
Example
In this example, the word Organization is changed to Organisation (British Isles spelling).
Similar translations would required for each string that contains Organization; singular and plural and within other strings such as Organizational Hierarchy. The list of translations will look as follows if the additional translations were created.
The effects of these translations will be seen throughout the system where these strings are referenced.
Text Strings Containing a Variable
As of the November 2018 upgrade, strings containing a combination of both text + a variable (usually found in system or UTA settings) will need to be added to the Language Library in a special way, so that both the text plus the variable field value are translated correctly.
System Administrators can see all strings that contain a variable, by following the steps below:
1. Select the user menu in the upper-right corner of your header, in this drop-down menu, select System.
2. In the modal window that appears, toggle on Translation Audit Mode, click Save and then close the modal window.
3. Refresh the page CTRL + F5 on a pc. Now, any text that can be affected and translated by the Language Library will be enclosed in a combination of square brackets and asterisks; for example [*text*]. Some text may be wrapped in @ signs; for example, @text@.
If a string contains text wrapped in @ signs it will need to be modified to work with the way translations function as of the November 2018 upgrade.
See below for an example and how to translate it. Text seen on screen is:
Enable and manage standard fields for my level 1
When Translation Audit Mode is on, the above will look like this:
[*Enable and manage standard fields for @value:my level 1@*]
In order to translate this string, you need to enter two strings separately into Language Library. The first string is:
Enable and manage standard fields for @value@
The second string replaces the @value@, so you would enter:
my level 1
Note:
- Remove the colon after key, in our example the key is the word value
- Make sure the key is enclosed in @ signs without any spaces; for example @value@ or @company@
SSTranslate
SSTranslate is a SmartSimple built-in function used to translate blocks of text that may exist in a Web Page View field.
You can tag a block of text to be processed by the Language Library using the ssTranslate syntax. See Translating Web Page Views for further information.
Notes
- The Page X of Y navigation label can be translated using the following syntax: