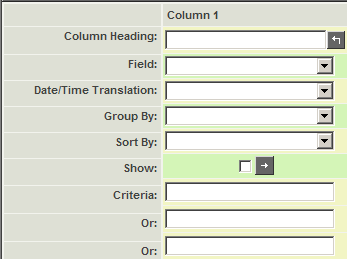Difference between revisions of "Report Builder Column Settings"
m |
Andy Nguyen (talk | contribs) |
||
| Line 40: | Line 40: | ||
* '''Date Comparisons''' - Describes how to set date and time based criteria. | * '''Date Comparisons''' - Describes how to set date and time based criteria. | ||
| + | |||
| + | =Report Builder Format Tips= | ||
| + | |||
| + | Under Calculated Field section, you can use the following format for a date field | ||
| + | |||
| + | DATE_FORMAT([this], '%W, %M %D') -- Thursday, November 5th | ||
| + | |||
| + | DATE_FORMAT([this], '%h:%i %p') -- 11:45 AM - 02:00 PM | ||
[[Category:Reports]][[Category:System Management]][[Category:Applications]] | [[Category:Reports]][[Category:System Management]][[Category:Applications]] | ||
Revision as of 17:07, 25 August 2009
The report builder window consists of two panels.
The top panel is used to construct the report by selected the required fields and setting the way the field should be used within the report.
Each report column consists of the following settings:
- Column Heading - The text you wish to appear above each column in the report. Initially, this will be set to the same name as the field, but you can edit the text if required. If you wish to change the text back to the Field name, then click the button to the right of the column heading.

- Field - The field you wish to display in this column. All fields from all selected tables will be displayed in the field list. Fields are sorted alphabetically by table name, and by field name.
- Date/Time Translation - Used to “extract”, the day, month, week, or year from a date field for comparison purposes.
- Group By - Used in summary reports to group by, sum, count, or calculate the average of the field.
- Sort By - Determines the display order of the report results, Ascending or Descending.
- Show - This flag is used to suppress the display of a field that you may need to use for criteria, but not display in the reports. For example, you may wish to produce a list of salaries over 100,000 per year and use the salary as criteria, but not show the result.
- Move Icons - Move Left and Move Right icons are displayed to the left and right of each Show check box.
 These buttons are used to change the column order.
These buttons are used to change the column order. - Criteria - Sets the criteria for the records to be displayed in the report. There are ten rows for criteria.
Initially, the report will be configured for 15 columns, but you can increase the number of columns in increments of 15 by clicking the more columns button.
There is a fixed limit of 30 columns in any report. If more columns are required you will need to use two reports linked together.
Note: If you have many custom fields, access the reports tab within the application you are creating the report from. If you are creating a report from a particular UTA, access the reports tab from that UTA.
Note: Also, Mozilla Firefox will load the report builder faster than Internet Explorer.
Report Builder Help Panel
The bottom panel provides help on the Report builder, and consists of five tabs. Each displays help on a different report-related topic.
1. Click on each of these tabs to review the associated help.
- Overview - Describes the top panel of the Report Builder.
- Logical Operators - Describes how to set criteria
- Wildcard and Like Operators - Describes how to set partial criteria.
- Special SmartSimple Criteria values - Describes how to set criteria from user prompts and user attributes (user and company identifiers).
- Date Comparisons - Describes how to set date and time based criteria.
Report Builder Format Tips
Under Calculated Field section, you can use the following format for a date field
DATE_FORMAT([this], '%W, %M %D') -- Thursday, November 5th
DATE_FORMAT([this], '%h:%i %p') -- 11:45 AM - 02:00 PM