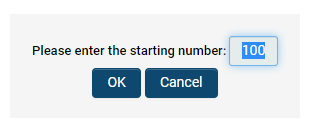Difference between revisions of "Display order"
(→The "Re-Order" Button) |
(→The "Re-Order" Button) |
||
| Line 11: | Line 11: | ||
===The "Re-Order" Button=== | ===The "Re-Order" Button=== | ||
Clicking on the Re-Order button will default the display order with the starting number of 100 and incremented by 100 for all subsequent fields. The new starting number can be changed manually by the user and will then be incremented by 100 against that initial number. | Clicking on the Re-Order button will default the display order with the starting number of 100 and incremented by 100 for all subsequent fields. The new starting number can be changed manually by the user and will then be incremented by 100 against that initial number. | ||
| + | |||
| + | [[Image:053019_EF_ListViewsReorder.png]] | ||
==[[Types]]== | ==[[Types]]== | ||
Revision as of 13:34, 30 May 2019
Display orders can be set for different components of the SmartSimple interface.
Contents
List Views
- The display order set in the list view configuration page will determine the order in which multiple list views are displayed for users with multiple roles or multiple personal list views.
- The list views will be displayed in the "List View" dropdown in lowest-highest order of "Display Order." The available list view with the lowest display order will be displayed by default.
Custom Fields
The display order set in a specific custom field will determine its placement on the page, relative to the display orders of all other visible custom fields.
The "Re-Order" Button
Clicking on the Re-Order button will default the display order with the starting number of 100 and incremented by 100 for all subsequent fields. The new starting number can be changed manually by the user and will then be incremented by 100 against that initial number.
Types
The display order set for a specific Level 2 or Level 3 Type will determine its order in the combo box when selecting the Type for a record, relative to the display orders of all other Types.
The "Re-Order" Button
Clicking on the Re-Order button will prompt the user to enter a new starting number. The display orders for all types in the UTA will be reset, starting with the new starting number and incremented by 100 for all subsequent Types.