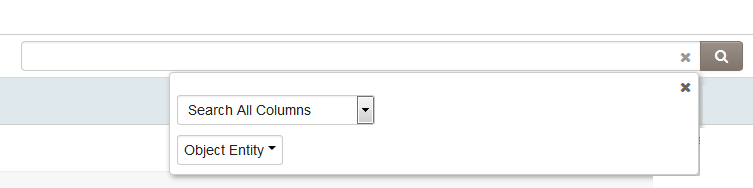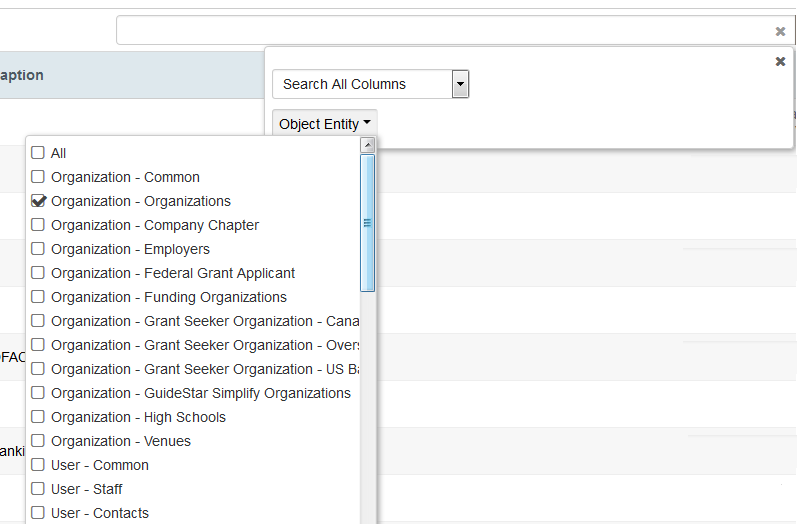Difference between revisions of "Search Custom Fields"
Nancy Sabo (talk | contribs) |
|||
| Line 1: | Line 1: | ||
| − | The System Configuration section of the Global Settings page includes a [[Custom Field]] | + | The System Configuration section of the Global Settings page includes a [[Custom Field]] link that will list all custom fields from all object types in the system. |
| + | |||
| + | [[Image:AllCustomFields1.png|1000px|border]] | ||
| − | |||
==Searching Custom Fields== | ==Searching Custom Fields== | ||
| + | When you have accessed the '''All Custom Fields''' list view, you will see search field. | ||
| − | + | [[Image:AllCustomFields2.png|700px|border]] | |
| − | |||
| + | Clicking into the Search field will show the following options: | ||
| − | + | * Field options: drop-down listing those fields used as column headers in the list view | |
| − | * Field options: drop-down listing those fields used as column headers in the list view | ||
* Object Entity: list all entities in the system, including UTA options but excluding Legacy applications, as well as checkboxes to select / deselect as required. | * Object Entity: list all entities in the system, including UTA options but excluding Legacy applications, as well as checkboxes to select / deselect as required. | ||
| − | [[Image:AllCustomFields3.png|border | + | [[Image:AllCustomFields3.png|700px|border]] |
| − | + | ||
Select the Field and Object options as required, enter search criteria into the field and click on the Search icon. | Select the Field and Object options as required, enter search criteria into the field and click on the Search icon. | ||
| − | All matching results will be returned. | + | All matching results will be returned. |
| + | |||
==Deleted Fields== | ==Deleted Fields== | ||
| + | When you have accessed the '''All Custom Fields''' list view then you will see a button to view Deleted fields in the top left hand corner. | ||
| − | + | Each listed field will have a check-box, and when one is selected then the '''Purge''' and '''Restore''' buttons are exposed. | |
| + | |||
| + | These can be used to restore or purge the selected fields as required. | ||
| − | |||
| − | |||
| − | |||
==Language Options== | ==Language Options== | ||
| + | When you have accessed the '''All Custom Fields''' list view then you will see a Language drop-down in the top right hand corner. | ||
| − | + | When a Language other than English is selected then there are now additional '''Import''' and '''Export''' options exposed. | |
| − | |||
| − | When a Language other than English is selected then there are now additional '''Import''' and '''Export''' options exposed. | ||
| − | [[Image:LangCustomFields1.png|border | + | [[Image:LangCustomFields1.png|900px|border]] |
Use the Export / Import options to generate [[Translation Import/Export|translations]] for the selected language. | Use the Export / Import options to generate [[Translation Import/Export|translations]] for the selected language. | ||
Revision as of 14:31, 22 August 2018
The System Configuration section of the Global Settings page includes a Custom Field link that will list all custom fields from all object types in the system.
Searching Custom Fields
When you have accessed the All Custom Fields list view, you will see search field.
Clicking into the Search field will show the following options:
- Field options: drop-down listing those fields used as column headers in the list view
- Object Entity: list all entities in the system, including UTA options but excluding Legacy applications, as well as checkboxes to select / deselect as required.
Select the Field and Object options as required, enter search criteria into the field and click on the Search icon.
All matching results will be returned.
Deleted Fields
When you have accessed the All Custom Fields list view then you will see a button to view Deleted fields in the top left hand corner.
Each listed field will have a check-box, and when one is selected then the Purge and Restore buttons are exposed.
These can be used to restore or purge the selected fields as required.
Language Options
When you have accessed the All Custom Fields list view then you will see a Language drop-down in the top right hand corner.
When a Language other than English is selected then there are now additional Import and Export options exposed.
Use the Export / Import options to generate translations for the selected language.