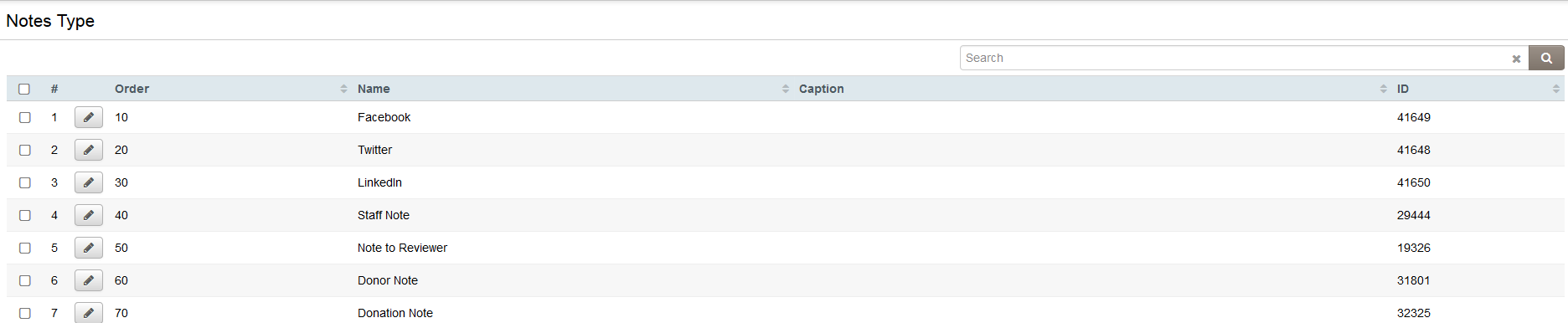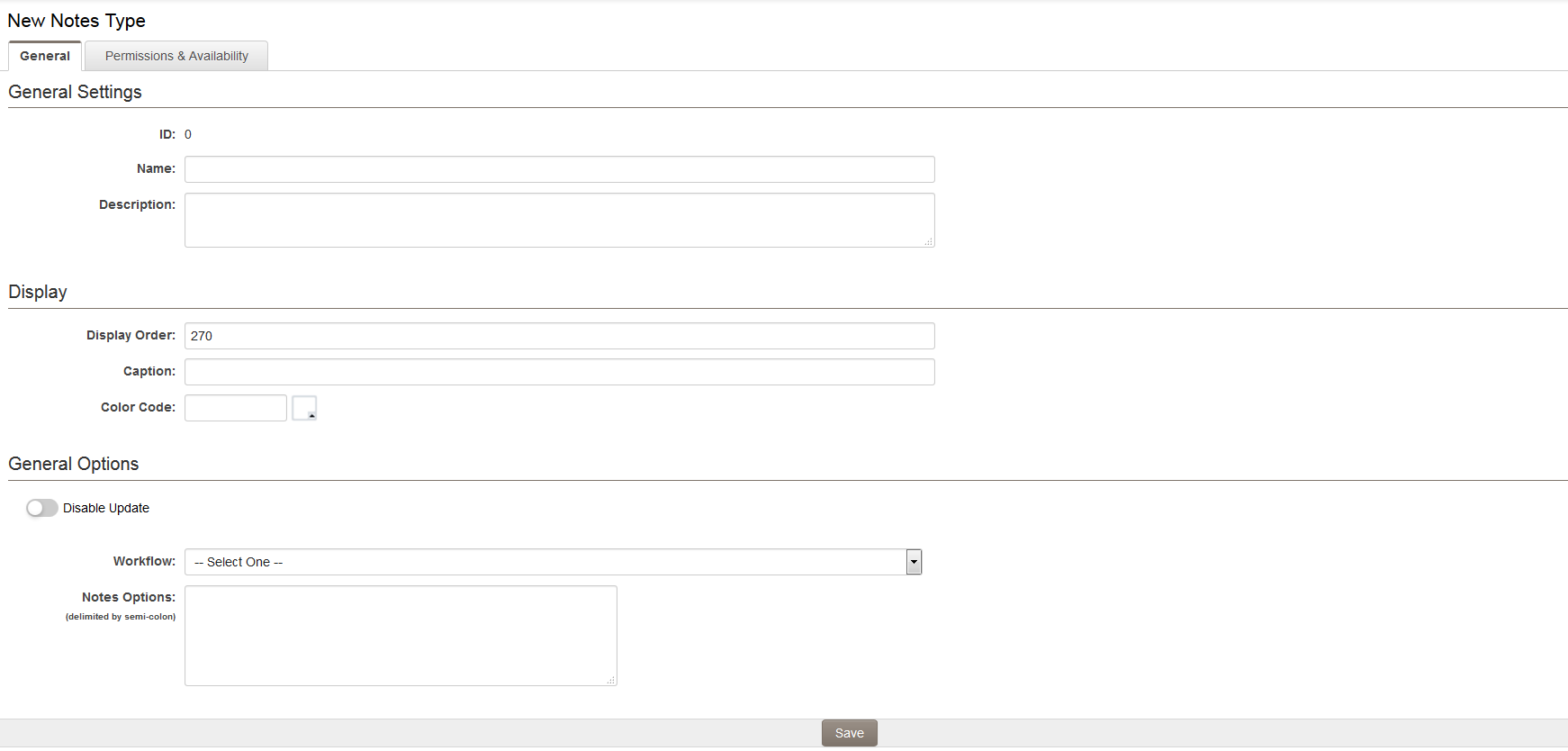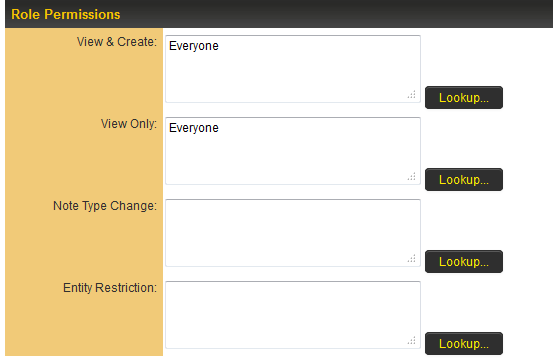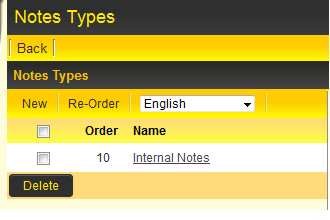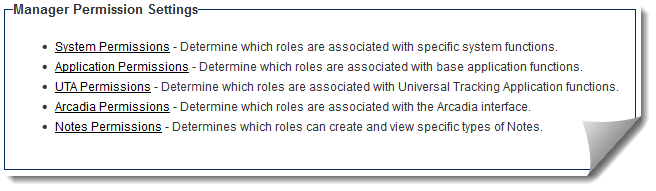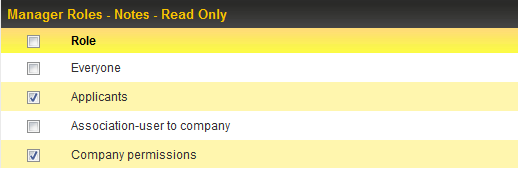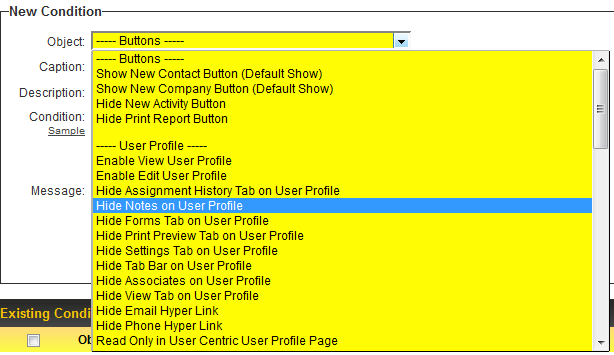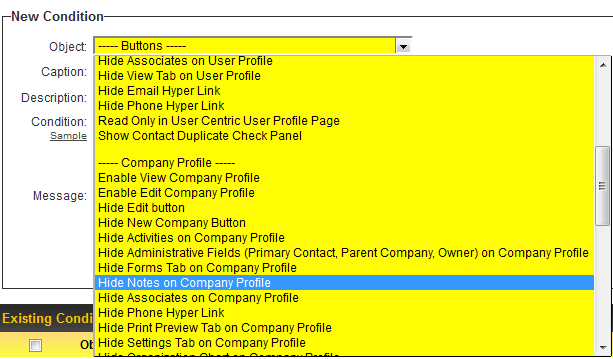Difference between revisions of "Notes Permissions"
| Line 13: | Line 13: | ||
The Notes list view is displayed. | The Notes list view is displayed. | ||
| − | [[Image:NotesLV2017.png]] | + | [[Image:NotesLV2017.png|900px|border]] |
3. Click on New to create a new Note. | 3. Click on New to create a new Note. | ||
Revision as of 14:34, 13 July 2017
General access to Notes are controlled through role-based permissions. You will need to set these permissions before users can access notes.
Notes can then be made available against the individual entities (e.g. UTAs, Companies, Contacts, Calendars) in the system using Advanced Logic.
Contents
Setting Notes Permissions
These permissions control access to the individual Notes and allow the Global System Administrator to define new Notes:
1. Go to Global Settings - System.
2. Click the Notes Types link.
The Notes list view is displayed.
3. Click on New to create a new Note.
4. Populate the basic Notes information in the fields provided:
- Name - the name for the notes. This name will also function as the caption unless the caption is set.
- Caption - An alternative caption to the name. If a caption is set it will be displayed rather than the name.
- Display Order - Determines the order in which the notes will be displayed in the Notes drop-down list.
- Description - Any comments or notes you wish to include. Note: These don't manifest anywhere except on this page.
- Color Code - An optional color code for the note type when displayed.
- Workflow - A workflow connected to this template. See Enabling Workflows in the UTA.
- No Update - With this box selected, once a note is added to the file it cannot be changed or deleted.
- Notes Options - User can select initial content for a note instead of typing in the content. These hard-coded options are separated by a semi-colon.
5. Set the Role Permissions. Access to a Note type is controlled by role-based permissions.
- View & Create – If you associate this setting with roles, then the Note type can be created by and visible to users with these roles. If you leave this field blank, then everyone will be able to create and view Notes of this type.
- View Only – If you associate this setting with roles, then the Note type cannot be created or modified by users with these roles, but it will be visible to users with these roles. If you leave this field blank, then everyone will be able to create, modify and view Notes of this type.
- Note Type Change – If you associate this setting with roles, then the Note type can be changed for a specific Note by users with these roles. If you leave this field blank, then everyone will be able to change the Note type.
- Entity Restriction – The lookup for this restriction will show a list of entities, such as Users, Companies, Level ones, individual Level one template types, and Level twos and individual Level two template types from different UTAs. If you associate this setting with entities, then Notes will be visible only on those entities. If you leave this field blank, then Notes of this type will be available on all entities.
6. Click Save once all settings are complete. The Note Type will appear in the list of existing Note types.
Configuring Manager Permissions
If users in a specific role require read-only access to Notes, without the need to edit Notes, then this can be configured via the Manager Permissions section.
1. Click the Configuration, Roles & Permissions menu.
The Permission Settings are located at the bottom of the page.
2. Click the System Permissions link.
3. Scroll to the Restrictions section and click on the Notes - Read Only section.
4. Select the roles that should have read-only access in the resulting screen, then click Save.
Now users in that role will only be able to view Notes throughout the system.
Setting Advanced Logic
The Advanced Logic settings specific to Notes are available in 2 places:
- Advanced Logic link on the Global Settings page (In the Business & System Configuration section) - to establish system-wide rules.
- For Contacts - use the Hide Notes on User Profile option
- For Companies - use the Hide Notes on Company Profile option
- Advanced Logic link on the Settings Page within each Universal Tracking Application - for rules specific to each UTA.
This provides the user with the ability to enable Notes on all 3 levels within the UTA.
Note: If the condition to be set starts with the word "Hide," then the statement in the Condition field should be "true" if the Notes are to be hidden.