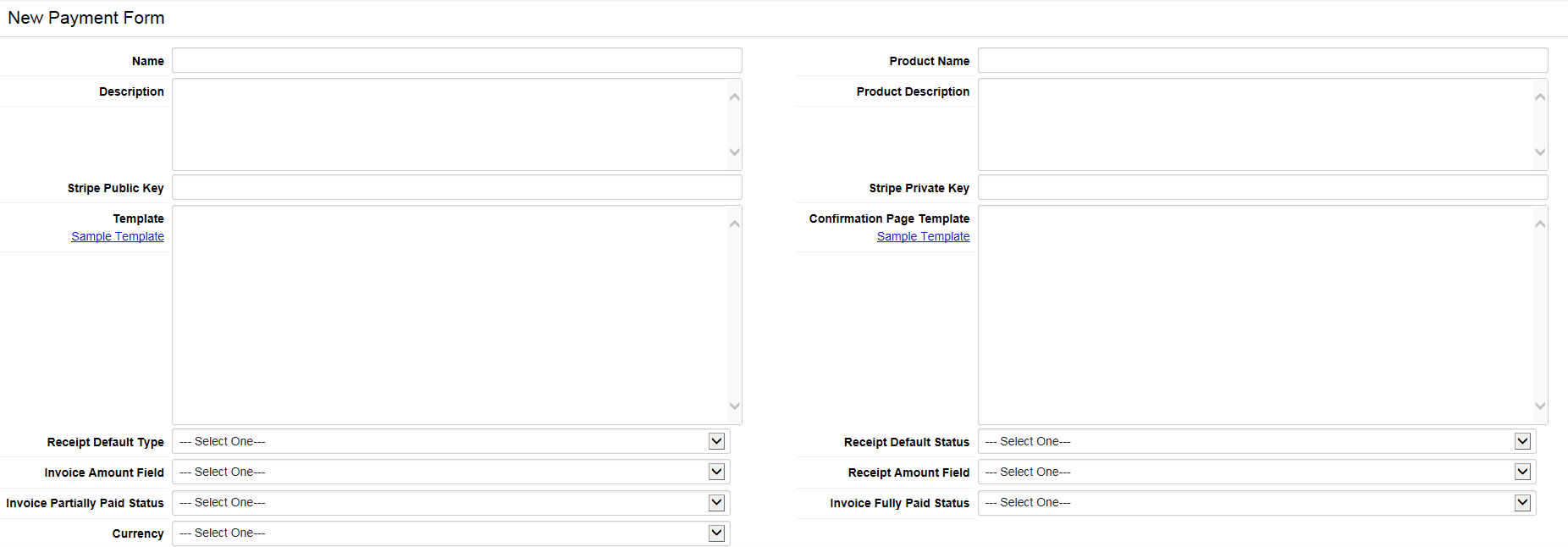Difference between revisions of "Salesforce integration"
| Line 10: | Line 10: | ||
==Configure Salesforce Integration on SmartSimple side== | ==Configure Salesforce Integration on SmartSimple side== | ||
| − | + | 1. Go to Global Settings – Integrations and go to Integration Key Management. | |
| − | + | 2. Click on '''New Integration Key'''. You will be presented with the following fields: | |
| − | + | **'''Key Type''': Salesforce | |
| − | |||
**'''Key name''': Salesforce | **'''Key name''': Salesforce | ||
**'''Authentications URL''': https://login.salesforce.com/services/Soap/u/38.0 | **'''Authentications URL''': https://login.salesforce.com/services/Soap/u/38.0 | ||
| − | **'''Security Token''': | + | **'''Security Token''': Should be available against your account on Salesforce.com |
**'''Synchronization Direction''': Bidirectional | **'''Synchronization Direction''': Bidirectional | ||
| − | **'''Username''': | + | **'''Username''': username for your account on Salesforce.com |
| − | **'''Password''': | + | **'''Password''': password for your account on Salesforce.com |
3. Go to Global Settings – Salesforce Data Synchronization (Beta), fill in the General Settings for Data Sync | 3. Go to Global Settings – Salesforce Data Synchronization (Beta), fill in the General Settings for Data Sync | ||
Revision as of 08:12, 12 July 2017
Salesforce provides a Customer Relationship Management service. The Salesforce integration provides a mechanism to synchronize data with Salesforce, pulling and pushing data based on a configured set of field mappings.
Configuring Salesforce Integration
The configuration process involves the following steps:
- Configure Salesforce Integration on SmartSimple side
- Configure SmartSimple Intgeration on Salesforce side
Configure Salesforce Integration on SmartSimple side
1. Go to Global Settings – Integrations and go to Integration Key Management.
2. Click on New Integration Key. You will be presented with the following fields:
- Key Type: Salesforce
- Key name: Salesforce
- Authentications URL: https://login.salesforce.com/services/Soap/u/38.0
- Security Token: Should be available against your account on Salesforce.com
- Synchronization Direction: Bidirectional
- Username: username for your account on Salesforce.com
- Password: password for your account on Salesforce.com
3. Go to Global Settings – Salesforce Data Synchronization (Beta), fill in the General Settings for Data Sync
4. Export and Import Settings are just the field setups, ie, create/map fields between Salesforce and SmartSiimple.
5. Export Settings
- select custom fields you want to export to Salesforce and click Export.
- fields will then be created under the Custom Field list in Salesforce, field names will have “__c” appended to the end of the name automatically
- fields will be created as Text field type
- after fields are exported, double check the visibility of the fields in Salesforce
- go to Import Settings and update the field mappings.
6. Import Settings
- Salesforce fields will be listed in the table and you can choose to either ignore them, map the salesforce fields to SmartSimple custom fields or create a new field in SmartSimple and map it after.
- when a new field is created in Salesforce, make sure you update the visibility of the field to make it visible in the settings page.
7. Once the setup is done, you can go to the General Settings tab and test the synchronization of fields data.
Configure SmartSimple Intgeration on Salesforce side
1. Login to Salesforce, make sure you are using the classic interface, on the top left menu, go to Setup
2. On the left menu – Build – Customize
3. Select Accounts or Contacts for field settings
4. Click Fields, you will then see the Standard fields and Custom fields lists, please note that some of the Salesforce standard fields are created as custom fields in SmartSimple.
5. To change field visibility (to be visible in SmartSimple), click on the custom field and select Set Field-Level Security.
6. Make sure you have a Identifier field in Salesforce to store the contact or account id from SmartSimple.