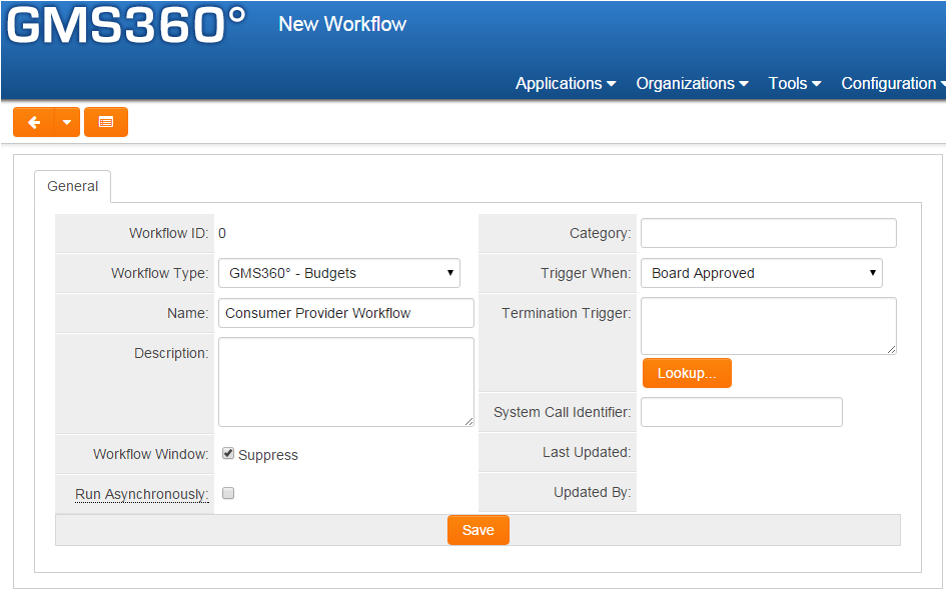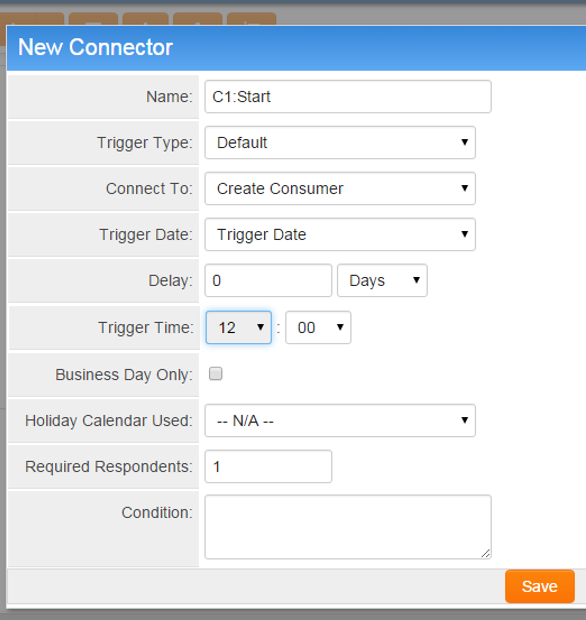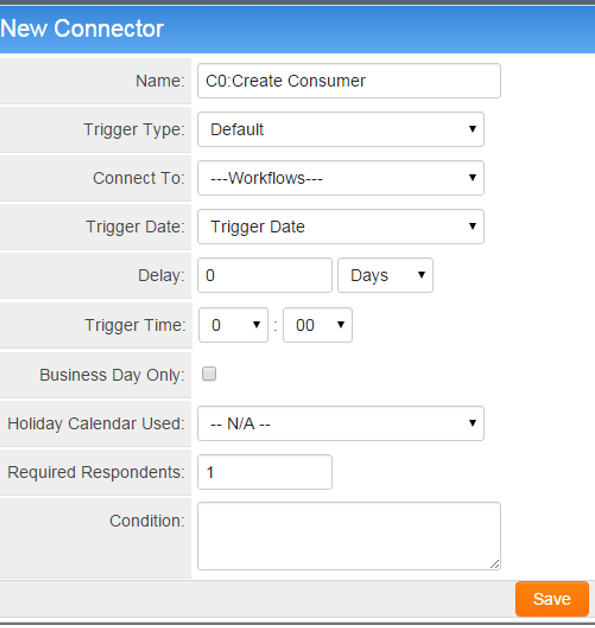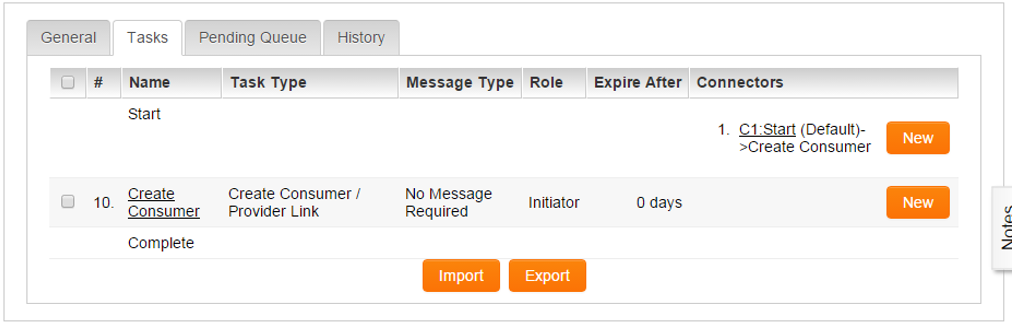Difference between revisions of "Workflow Task Type: Create Consumer/Provider Link"
| Line 3: | Line 3: | ||
==Overview== | ==Overview== | ||
| − | UTA '''[[Configuring UTA Provider/Receiver (Consumer) Relationships|Provider/Consumer Relationships]]''' allows for the sharing of data between different [[UTA|UTAs]]. The UTA providing the data (the source UTA) is referred to as the Provider while the UTA receiving the data is referred to as the Consumer. | + | UTA '''[[Configuring UTA Provider/Receiver (Consumer) Relationships|Provider/Consumer Relationships]]''' allows for the sharing of data between different [[UTA|UTAs]]. The UTA providing the data (the source UTA) is referred to as the '''Provider''' while the UTA receiving the data is referred to as the '''Consumer'''. |
| − | This feature allows for a Consumer / Provider relationship to be created | + | This feature allows for a Consumer / Provider relationship to be created using the [[Workflows - Overview|Workflow]] subsystem, and without the use of custom scripting. |
| Line 17: | Line 17: | ||
==Creating a Consumer / Provider Workflow== | ==Creating a Consumer / Provider Workflow== | ||
Start by creating a single step workflow. Detailed instructions on creating a single step Workflow can be found [[Creating a Single Step Workflow|here]]. | Start by creating a single step workflow. Detailed instructions on creating a single step Workflow can be found [[Creating a Single Step Workflow|here]]. | ||
| + | |||
# Navigate to the Workflow Subsystem | # Navigate to the Workflow Subsystem | ||
# Press the '''+''' New Workflow icon | # Press the '''+''' New Workflow icon | ||
# Select the Workflow Type, give the workflow a Name, select the Trigger When action, and complete any other relevant fields. [[Reference (wiki article1)]]] | # Select the Workflow Type, give the workflow a Name, select the Trigger When action, and complete any other relevant fields. [[Reference (wiki article1)]]] | ||
# Click '''Save''' | # Click '''Save''' | ||
| − | |||
[[Image:New_workflow.png]] | [[Image:New_workflow.png]] | ||
| Line 28: | Line 28: | ||
==Creating a New Task== | ==Creating a New Task== | ||
For details on creating a new Workflow task click [[Creating_a_Single_Step_Workflow#Create_New_Task|here]] | For details on creating a new Workflow task click [[Creating_a_Single_Step_Workflow#Create_New_Task|here]] | ||
| − | |||
# Press the '''+''' New Task icon to add a new Workflow task. | # Press the '''+''' New Task icon to add a new Workflow task. | ||
| Line 63: | Line 62: | ||
| − | [[image:New_connector1.png|400px]] | + | [[image:New_connector1.png|400px]]<br /> |
[[image:New_connector2.png|400px]] | [[image:New_connector2.png|400px]] | ||
| Line 70: | Line 69: | ||
[[image:Completed_workflow_task.png]] | [[image:Completed_workflow_task.png]] | ||
| − | |||
Revision as of 16:52, 7 December 2015
Contents
Overview
UTA Provider/Consumer Relationships allows for the sharing of data between different UTAs. The UTA providing the data (the source UTA) is referred to as the Provider while the UTA receiving the data is referred to as the Consumer.
This feature allows for a Consumer / Provider relationship to be created using the Workflow subsystem, and without the use of custom scripting.
Under the Configuration menu, click on Workflows
Creating a Consumer / Provider Workflow
Start by creating a single step workflow. Detailed instructions on creating a single step Workflow can be found here.
- Navigate to the Workflow Subsystem
- Press the + New Workflow icon
- Select the Workflow Type, give the workflow a Name, select the Trigger When action, and complete any other relevant fields. Reference (wiki article1)]
- Click Save
Creating a New Task
For details on creating a new Workflow task click here
- Press the + New Task icon to add a new Workflow task.
- Give the task a name.
- Select Create Consumer / Provider link from the Task Type drop-down list.
- Enter a Description
- Connection type (specify Consumer or Provider), Connection Application, Connection Level, Object ID / Variable, and Connection Role. [[[Reference (wiki article2)]]]
- Click Save
| Field Name | Description |
|---|---|
| Connection Type | Select whether this connection is either a Consumer or Provider type. |
| Connection Application | Specify the source UTA |
| Connection Level | Specify the Level One entity, or Level 2 or 3 activity |
| Object ID / Variable | Enter the record id or a variable to obtain the record id of the object to connect to. Multiple records should be semi-colon delimited (eg. For example: @#2762780#@;@#2762781#@). |
| Connection Role | Select the UTA role |
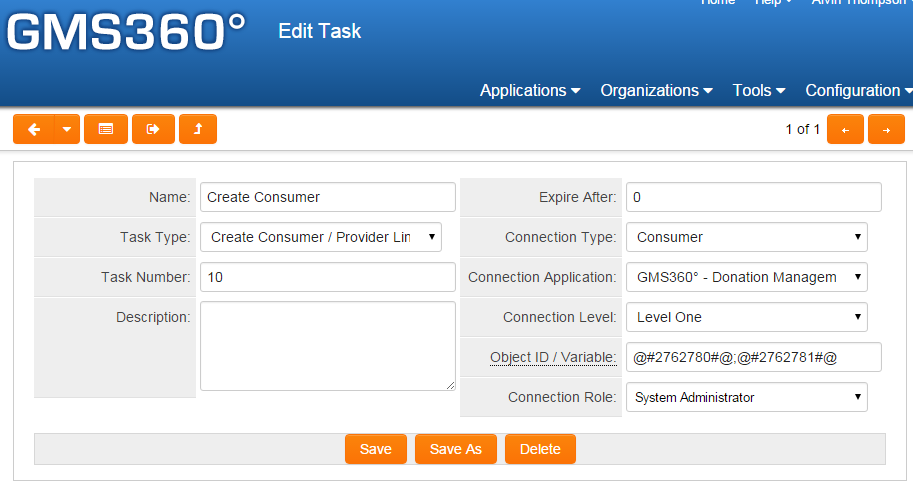
The example above is adding consumer L1 from Budgets UTA with ID from the listed two custom fields using the linked budget role to the record that's triggering the workflow.
Adding Connectors
For details on adding Workflow connectors click here.
The Completed WorkFlow Tasks with connectors
Notes
This feature is only available to level 1 and level 2 workflows. Separate Object ID / Variables by semicolon (For example: @#2762780#@;@#2762781#@).