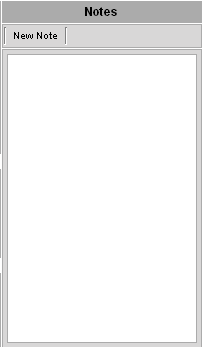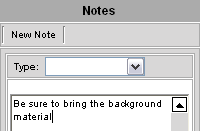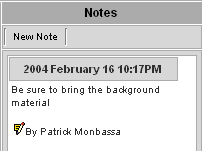Difference between revisions of "Adding Notes to Calendar Events"
Julia Decker (talk | contribs) |
Julia Decker (talk | contribs) |
||
| Line 1: | Line 1: | ||
'''[http://smartsimple.com/files/113/f102251/Adding_Notes_to_Calendar_Events_viewlet_swf.html View It Here]''' | '''[http://smartsimple.com/files/113/f102251/Adding_Notes_to_Calendar_Events_viewlet_swf.html View It Here]''' | ||
| + | |||
| + | When you want to edit the details of an event – for instance, to indicate that it is complete, you should use the '''Edit Event''' link. | ||
| + | |||
| + | However, if you wish to add notes to the event, you should use the '''Event Notes''' feature. | ||
| + | |||
| + | Adding notes to events is a powerful feature that allows for multiple notes to be made on the same event – even by different people. | ||
| + | |||
| + | You can also continue to add notes if you have any further thoughts on an event. | ||
| + | |||
| + | 1. Open any event on the '''Calendar'''. | ||
| + | |||
| + | The notes are displayed on the right of the screen. | ||
| + | |||
| + | [[Image:Notes.png]] | ||
| + | |||
| + | 2. Click the '''New Note''' button. | ||
| + | |||
| + | [[Image:Notes1.png]] | ||
| + | |||
| + | If you have enabled HTML text editing in your [[User|user]] profile, then the '''Notes''' window will be displayed with the editing toolbar. | ||
| + | |||
| + | 3. Enter the body of the note. | ||
| + | |||
| + | [[Image:Notes2.png]] | ||
| + | |||
| + | 4. Click the '''Save''' button. | ||
| + | |||
| + | [[Image:Notes3.png]] | ||
| + | |||
| + | The note is saved and displayed in the note window. | ||
| + | |||
| + | [[Image:Notes4.png]] | ||
| + | |||
| + | You can click the '''Edit Notes''' icon if you wish to edit your note again. | ||
| + | |||
| + | [[Image:Notes5.png]] | ||
| + | |||
| + | Other people can add notes but not edit your notes. | ||
| + | |||
| + | |||
[[Category:System Management]][[Category:View It]] | [[Category:System Management]][[Category:View It]] | ||
Revision as of 14:02, 17 October 2007
When you want to edit the details of an event – for instance, to indicate that it is complete, you should use the Edit Event link.
However, if you wish to add notes to the event, you should use the Event Notes feature.
Adding notes to events is a powerful feature that allows for multiple notes to be made on the same event – even by different people.
You can also continue to add notes if you have any further thoughts on an event.
1. Open any event on the Calendar.
The notes are displayed on the right of the screen.
2. Click the New Note button.
If you have enabled HTML text editing in your user profile, then the Notes window will be displayed with the editing toolbar.
3. Enter the body of the note.
4. Click the Save button.
The note is saved and displayed in the note window.
You can click the Edit Notes icon if you wish to edit your note again.
Other people can add notes but not edit your notes.