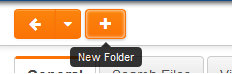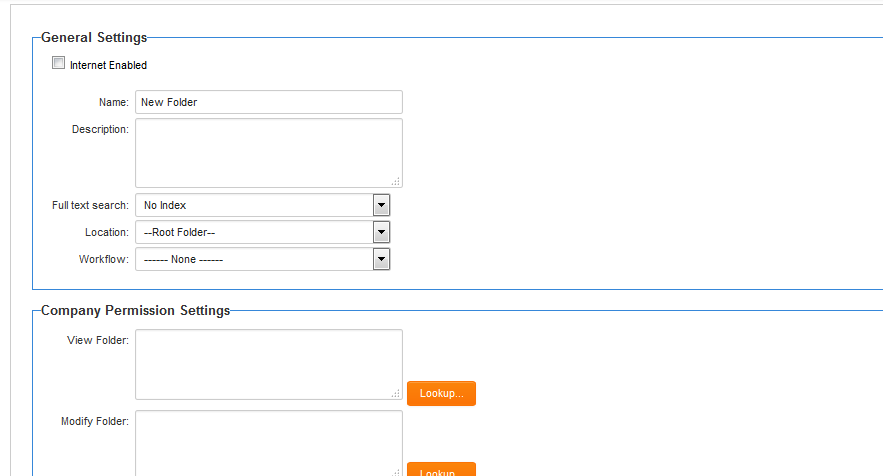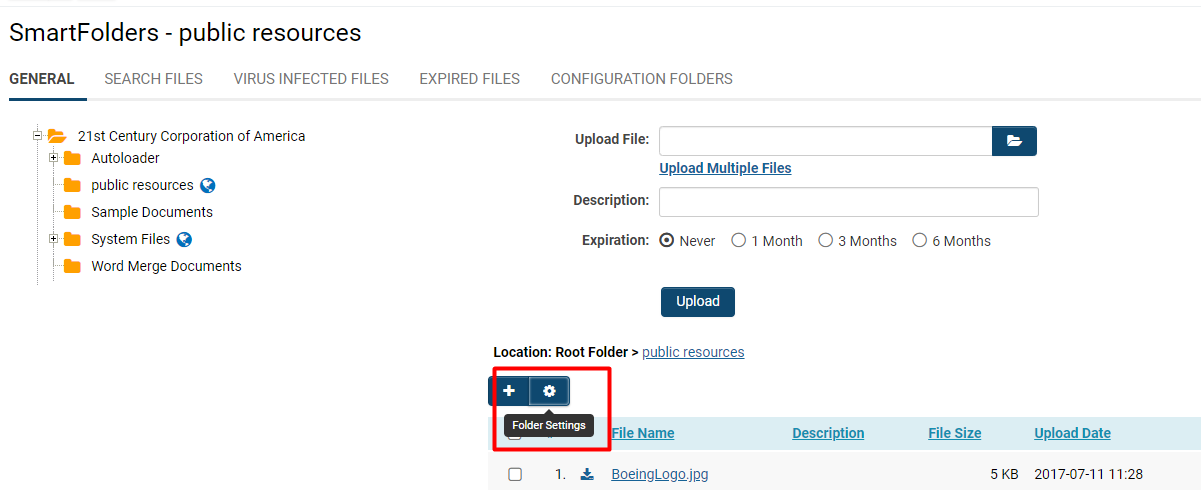Difference between revisions of "SmartFolders Overview"
From SmartWiki
(→SmartFolder Features) |
|||
| Line 57: | Line 57: | ||
|} | |} | ||
| + | ==Setting Up SmartFolders== | ||
| + | To access your SmartFolders, click the 9-square [[menu]] icon on the top right of your page. | ||
| + | |||
| + | [[Image:052919_MenuIcon.png]] | ||
| + | |||
| + | Under the heading '''Tools, '''select '''SmartFolders '''to display your SmartFolders window. | ||
| + | |||
| + | * Initially, there will be no folders or files available. | ||
| + | |||
| + | Within your '''SmartFolders '''window, select '''New '''to set up a new SmartFolder. | ||
| + | |||
| + | [[Image:SmartFolder2.png]] | ||
| + | |||
| + | The '''New Folder '''window is displayed. | ||
| + | |||
| + | [[Image:SmartFolder3.png|600px]] | ||
| + | |||
| + | ===Folder Settings=== | ||
| + | There are two views to a folder: | ||
| + | |||
| + | * '''Folder Setting View: '''This view displays the security and other settings for the folder. This is the view you see when you first create a folder. | ||
| + | |||
| + | * '''Folder Content View: '''This view displays the files you have uploaded to the folder. When you open an existing folder, the content view is used. If you need to see or alter the folder setting, select the '''Folder Settings '''button. | ||
| + | |||
| + | [[File:052919_EF_SmartFoldersSettings.png|670px]] | ||
| + | |||
| + | ===Folder Content and Properties=== | ||
| + | Each folder has the following properties: | ||
| + | |||
| + | {| class="wikitable" style="height: 268px;" width="1150" | ||
| + | |- | ||
| + | ||'''Property''' | ||
| + | ||'''Description''' | ||
| + | |- | ||
| + | ||'''Internet enabled''' | ||
| + | ||Displays a web address or [[URL]] that can be used to navigate the folder on the Internet. Anyone can navigate to this URL to see the folder contents. If you use this feature, the folder must be permissioned for [[Everyone]] access. | ||
| + | |- | ||
| + | ||'''Name''' | ||
| + | ||The name you wish to give the folder. | ||
| + | |- | ||
| + | ||'''Description''' | ||
| + | ||A longer description as to the purpose of the folder. | ||
| + | |- | ||
| + | ||'''Full Text Search''' | ||
| + | ||Option to index all of the folder contents, including any sub-folders. | ||
| + | |- | ||
| + | ||'''Location''' | ||
| + | ||The position in the folder [[hierarchy]] where the folder should be displayed. You can change the parent folder and move the folder to a new location in the hierarchy. | ||
| + | |- | ||
| + | ||'''Workflow''' | ||
| + | ||Associate this folder with a [[workflow]] process that will automatically start whenever a new file is added to the folder. | ||
| + | |- | ||
| + | ||'''Company''' '''Permission Settings - View Folder''' | ||
| + | ||List of organizations that are allowed to read the contents of this folder. | ||
| + | |- | ||
| + | ||'''Company Permission Settings - Modify Folder''' | ||
| + | || | ||
| + | List of organizations that are allowed to modify folder settings. | ||
| + | |||
| + | |- | ||
| + | ||'''Role Permission Settings - <br />View Folder''' | ||
| + | ||List of [[roles]] that are allowed to read the contents of the folder. | ||
| + | |- | ||
| + | ||'''Role Permission Settings - Modify Folder''' | ||
| + | ||List of roles that are allowed to modify folder settings. | ||
| + | |- | ||
| + | ||'''Role Permission Settings - Upload Files''' | ||
| + | ||List of roles that are allowed to upload files into the folder. | ||
| + | |- | ||
| + | ||'''Role Permission Settings - Create Sub-folder''' | ||
| + | ||List of roles that are allowed to create sub-folders under the current folder. | ||
| + | |} | ||
| + | * The [[roles]] available to any user are dependent on the [[permissions]] associated with their role. | ||
| + | |||
| + | * If you do not set permission to a folder at the root, then as the owner you will be the only person who can access the folder. | ||
[[Category:System Management]][[Category:SmartFolders]][[Category:Applications]] | [[Category:System Management]][[Category:SmartFolders]][[Category:Applications]] | ||
Revision as of 14:27, 29 May 2019
Contents
Overview
SmartFolders provide on-line storage for files, in a secure central location, that is accessible from any computer with Internet access.
SmartFolders Features
| Feature | Functions |
|
Permissioned Access |
|
| File Check Out/Check In |
|
| Workflow Driven |
|
| Internet Enabled |
|
| External Notes |
|
| Email File |
|
| New Folder and File Flag |
|
| Folder Size Limitation |
|
Setting Up SmartFolders
To access your SmartFolders, click the 9-square menu icon on the top right of your page.
Under the heading Tools, select SmartFolders to display your SmartFolders window.
- Initially, there will be no folders or files available.
Within your SmartFolders window, select New to set up a new SmartFolder.
The New Folder window is displayed.
Folder Settings
There are two views to a folder:
- Folder Setting View: This view displays the security and other settings for the folder. This is the view you see when you first create a folder.
- Folder Content View: This view displays the files you have uploaded to the folder. When you open an existing folder, the content view is used. If you need to see or alter the folder setting, select the Folder Settings button.
Folder Content and Properties
Each folder has the following properties:
| Property | Description |
| Internet enabled | Displays a web address or URL that can be used to navigate the folder on the Internet. Anyone can navigate to this URL to see the folder contents. If you use this feature, the folder must be permissioned for Everyone access. |
| Name | The name you wish to give the folder. |
| Description | A longer description as to the purpose of the folder. |
| Full Text Search | Option to index all of the folder contents, including any sub-folders. |
| Location | The position in the folder hierarchy where the folder should be displayed. You can change the parent folder and move the folder to a new location in the hierarchy. |
| Workflow | Associate this folder with a workflow process that will automatically start whenever a new file is added to the folder. |
| Company Permission Settings - View Folder | List of organizations that are allowed to read the contents of this folder. |
| Company Permission Settings - Modify Folder |
List of organizations that are allowed to modify folder settings. |
| Role Permission Settings - View Folder |
List of roles that are allowed to read the contents of the folder. |
| Role Permission Settings - Modify Folder | List of roles that are allowed to modify folder settings. |
| Role Permission Settings - Upload Files | List of roles that are allowed to upload files into the folder. |
| Role Permission Settings - Create Sub-folder | List of roles that are allowed to create sub-folders under the current folder. |
- The roles available to any user are dependent on the permissions associated with their role.
- If you do not set permission to a folder at the root, then as the owner you will be the only person who can access the folder.