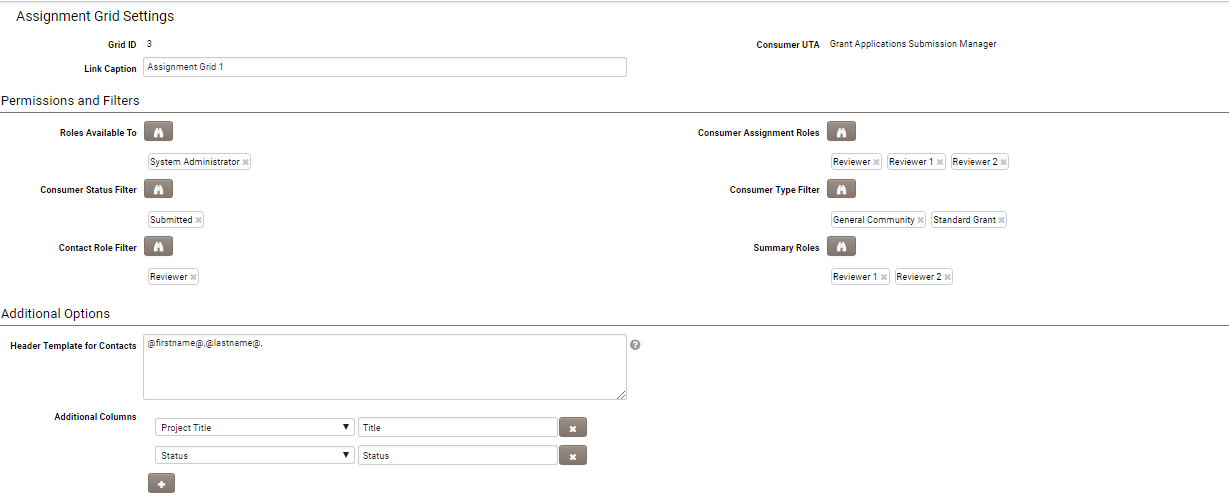Difference between revisions of "Assignment Grid"
| Line 16: | Line 16: | ||
==Configure Assignment Grid Settings== | ==Configure Assignment Grid Settings== | ||
| − | [[Image:AssignmentGridSettings.png| | + | [[Image:AssignmentGridSettings.png|1100px|border]] |
The Assignment Grid Settings allows restrictions on the type and status of Consumer records that will be listed. | The Assignment Grid Settings allows restrictions on the type and status of Consumer records that will be listed. | ||
Revision as of 10:04, 20 October 2017
Contents
Overview
The Assignment Grid feature provides a more efficient means of adding Users to UTA records when there is a Consumer/Provider relationship.
It allows restrictions on the type and status of Consumer records that will be listed.
It allows restrictions on the roles of the users to be added and the roles that they can be added with.
It also provides control over how the users can accept or decline the assignments, including buttons used and level two records created.
It also allows up to 3 reminder emails to be sent, and the user to be automatically flipped to a defined role against the Consumer record.
Configuration - Essentials
Configure Assignment Grid Settings
The Assignment Grid Settings allows restrictions on the type and status of Consumer records that will be listed.
It allows restrictions on the roles of the users to be added and the roles that they can be added with.
The Assignment Grid Settings are only available to those UTAs configured as Providers.
- Go to UTA Settings - Connectivity.
- If UTA is configured as a Provider then there will be an Assignment Grid Settings option.
- Clicking this will take user to the Assignment Grid Settings list view.
- Click the New Assignment Grid button at the top of the page.
- Select the Consumer Application that the Grid will be configured against and click Continue.
- The Assignment Grid Settings page is displayed with the following options:
- Link Caption: name that will be displayed when selecting Assignment Grid in Provider record.
- Roles Available to: roles that will be able to select Assignment Grid option in Provider record.
- Consumer Assignment Roles: roles associated with the Consumer record contacts section. Used when assigning users to the Consumer record.
- Consumer Status Filter: statuses associated with the Consumer record. Used to control which Consumer records will be available when assigning users.
- Consumer Type Filter: types associated with the Consumer record. Used to control which Consumer records will be available when assigning users.
- Contact Role Filter: roles associated with the Provider record contacts section. Used to control which contacts from Provider record can be assigned to the Consumer record.
- Summary Role: roles associated with the Consumer record contacts section. Used to control the roles that will be referenced in the Summary section.
- Additional Options - Header Template for Contacts: define whats appears in the column header for each individual contact displayed in Assignment Grid
- Additional Columns: use + button to add and define any additional columns to be displayed in Assignment Grid section
- Populate as required then click Save at the bottom of the page.
Configure Assignment Declaration Buttons
The Assignment Declaration Buttons section provides control over how the users can accept or decline the assignments, including the buttons used and level two records created.
The Assignment Declaration Buttons options are only available to those UTAs configured as Providers.
- Go to UTA Settings - Connectivity.
- If UTA is configured as a Provider then there will be an Assignment Declaration Buttons option.
- Clicking this will take user to the Assignment Declaration Buttons list view.
- Click the New Declaration Button button at the top of the page.
- Select the Consumer Application that the Grid will be configured against and click Continue.
- The Assignment Declaration Buttons page is displayed with the following options:
- Type: drop-down listing the Provider record types that the buttons will be available against.
- Monitored Role: drop-down listing the roles that the buttons can be used in conjunction with. Users assigned to Consumer record in the selected role will be presented with the Declaration buttons.
- Button Caption: caption that will appear on the button that opens Declaration section.
- Header Caption: header will appear on the Declaration section.
- Template: descriptive text that will appear against the Declaration section.
- Comment Field: custom field used to store any comments provided by the Contact
- Yes - Button Label: label to appear on button to accept assignment
- Yes - Contact Role Change to: role user is assigned to the Consumer record with after clicking Yes - Button.
- Yes - Comment Fields Mandatory: use toggle to switch on / off is user is required to complete Comment field after clicking Yes - Button.
- Yes - Create Level 2: use toggle to switch on if level 2 record should be created after user clicks Yes - Button.
- Yes - Level 2 Default Type: select level 2 type if level 2 type should be created after user clicks Yes - Button.
- Yes - Level 2 Default Status: select level 2 status if level 2 type should be created after user clicks Yes - Button.
- Yes - Redirect URL: enter URL where user should be redirected to after clicking Yes - Button.
- No - Button Label: label to appear on button to decline assignment
- No - Contact Role Change to: role user is assigned to the Consumer record with after clicking No - Button.
- Populate as required then click Save at the bottom of the page.
Configure Assignment Reminder Settings
The Assignment Reminder Settings allows up to 3 reminder emails to be sent, and the user to be automatically flipped to a defined role against the Consumer record.
The Assignment Reminder Settings options are only available to those UTAs configured as Providers.
- Go to UTA Settings - Connectivity.
- If UTA is configured as a Provider then there will be an Assignment Reminder Settings option.
- Clicking this will take
user to the Assignment Reminder Settings list view.
- Click the New Reminder Settings button at the top of the page.
- Select the Consumer Application that the Grid will be configured against and click Continue.
- The Assignment Reminder Settings page is displayed with the following options:
- Type: drop-down listing the Provider record types that the buttons will be available against.
- Monitored Role: drop-down listing the roles that the buttons can be used in conjunction with. Users assigned to Consumer record in the selected role will be presented with the Declaration buttons.
- Expired Role: drop-down listing roles. User will be assigned to Consumer record in the selected role if they have not declared by the Expired date.
- Monitored Status: statuses associated with the Provider record. Reminders only sent when Provider record has selected status.
- Reference Date:
- Expiry Date: date when user will be flipped to defined role if they have not accepted or declined the assignment request
- Email from Address: email used for reminder emails.
- Number of Days before Reminder 1: number of days prior to the Expiry Date that the first email will be sent
- Reminder 1 Subject: subject used in the first email
- Reminder 1 Body: email body for the first email
- Number of Days before Reminder 2: number of days prior to the Expiry Date that the second email will be sent
- Reminder 2 Subject: subject used in the second email
- Reminder 2 Body: email body for the second email
- Number of Days before Reminder 3: number of days prior to the Expiry Date that the third email will be sent
- Reminder 3 Subject: subject used in the third email
- Reminder 3 Body: email body for the third email
- Populate as required and click Save.
Using Assignment Grid feature
Assignment Grid
1. The Assignment Grid is accessed from the Level 1 Provider record in Edit mode by clicking on options.
General Settings
| Option | Description | Example |
Display Settings
| Option | Description | Example |