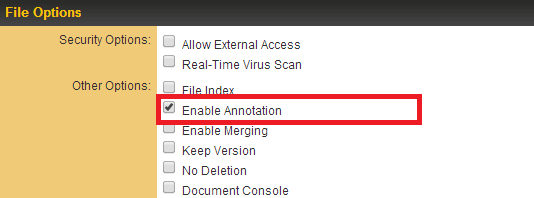Difference between revisions of "PDF Annotation"
From SmartWiki
(→Using PDF Annotation) |
(→Using PDF Annotation) |
||
| Line 30: | Line 30: | ||
| − | :* Highlight: allow users to highlight any text in the document | + | :** Highlight: allow users to highlight any text in the document |
:** Comment: allow users to add a comment against a selected section of the document | :** Comment: allow users to add a comment against a selected section of the document | ||
:** Strikeout: allow users to strike-through against selected text or a section in the document | :** Strikeout: allow users to strike-through against selected text or a section in the document | ||
Revision as of 15:26, 10 February 2014
SmartSimple now allows you to add annotations to uploaded PDF documents on the fly.
When the "Enable Annotation" option is selected on a multiple-file upload field, PDF documents uploaded to that field can be commented and marked up.
Comments, drawings, text strike-throughs and highlights can be added to any PDF without any downloads or browser plug-ins required.
Enabling PDF Annotation
- The PDF Annotation feature is a configurable option against Multiple File custom fields anywhere in the the system.
- To enable this then access the Multiple File custom field from within the UTA Settings tab.
- The Multiple File custom field have a number of options available against them, including an Enable Annotation option.
- Check this option and then click Save.
- Now when you go to the upload file field in edit mode then any documents that have been uploaded will have a small Annotate icon adjacent to them.
Using PDF Annotation
- Click on the small Annotate icon adjacent to the PDF document you wish to annotate.
- This launches the Annotate PDF screen, which includes a number of annotation options along the bottom.
- Highlight: allow users to highlight any text in the document
- Comment: allow users to add a comment against a selected section of the document
- Strikeout: allow users to strike-through against selected text or a section in the document
- Draw:: allow users to draw around selected text or a section in the document, using one of 4 possible colour options
- Delete:: allow users to delete previously added annotations.
- Show Annotations: allows users to show or hide the annotations