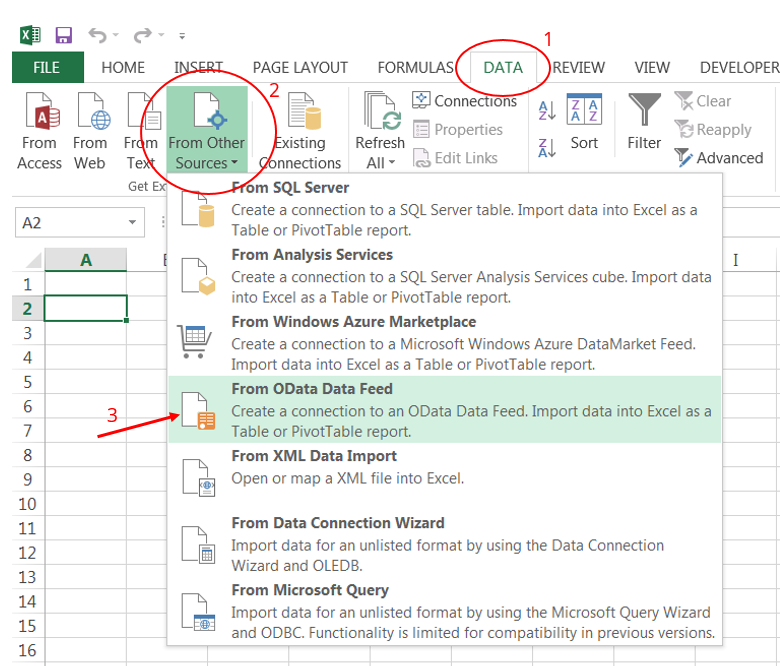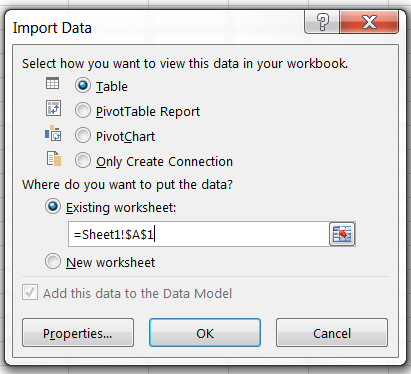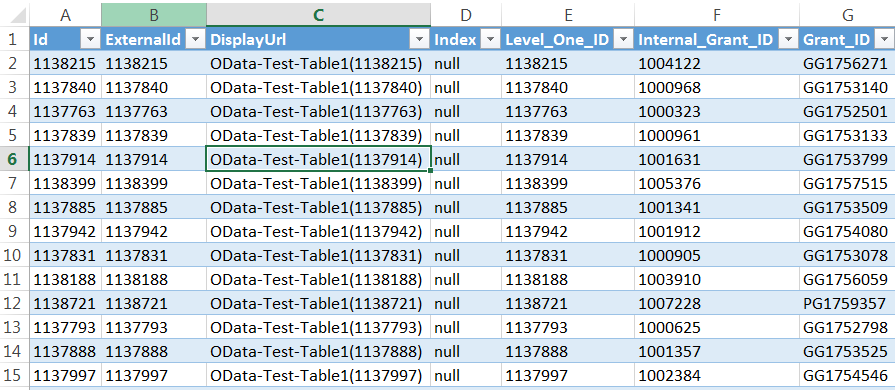Difference between revisions of "SmartSimple OData Feed to Excel"
From SmartWiki
(→Using Excel Data Tab) |
(→Using Excel Data Tab) |
||
| (2 intermediate revisions by the same user not shown) | |||
| Line 1: | Line 1: | ||
=Overview= | =Overview= | ||
| − | There are different ways to import OData Feed into Excel: Excel Data Tab, Power Pivot or Power Query. | + | There are different ways to import OData Feed into Excel: Excel Data Tab, Power Pivot or Power Query. |
Example below shows how to pull OData feed via the Excel Data Tab. | Example below shows how to pull OData feed via the Excel Data Tab. | ||
| Line 24: | Line 24: | ||
[[Image:OData-Excel4b.PNG|400px]] | [[Image:OData-Excel4b.PNG|400px]] | ||
| − | 7. Data from report will be imported into Excel. | + | 7. Data from report will be imported into Excel. |
[[Image:OData-Excel5.PNG|400px]] | [[Image:OData-Excel5.PNG|400px]] | ||
| + | |||
| + | =Troubleshooting= | ||
| + | <!--see ticket 69942 - OData with https gives error--> | ||
| + | 1. TLS1.2 security protocol should be enabled on your local machines before you can import OData with HTTPS link. By default, MS Office do not accept this protocol by default. | ||
=See Also= | =See Also= | ||
Latest revision as of 14:53, 24 July 2018
Overview
There are different ways to import OData Feed into Excel: Excel Data Tab, Power Pivot or Power Query. Example below shows how to pull OData feed via the Excel Data Tab.
Using Excel Data Tab
1. Go to the Data tab
2. Click From Other Sources
3. Choose From OData Feed from the dropdown list
4. From the dialog box 'Data Connection Wizard , enter the endpoint link and the credentials if using the private endpoint link.
5. Select the report (collection) to import.
6. Click Next and then Finish
7. Data from report will be imported into Excel.
Troubleshooting
1. TLS1.2 security protocol should be enabled on your local machines before you can import OData with HTTPS link. By default, MS Office do not accept this protocol by default.