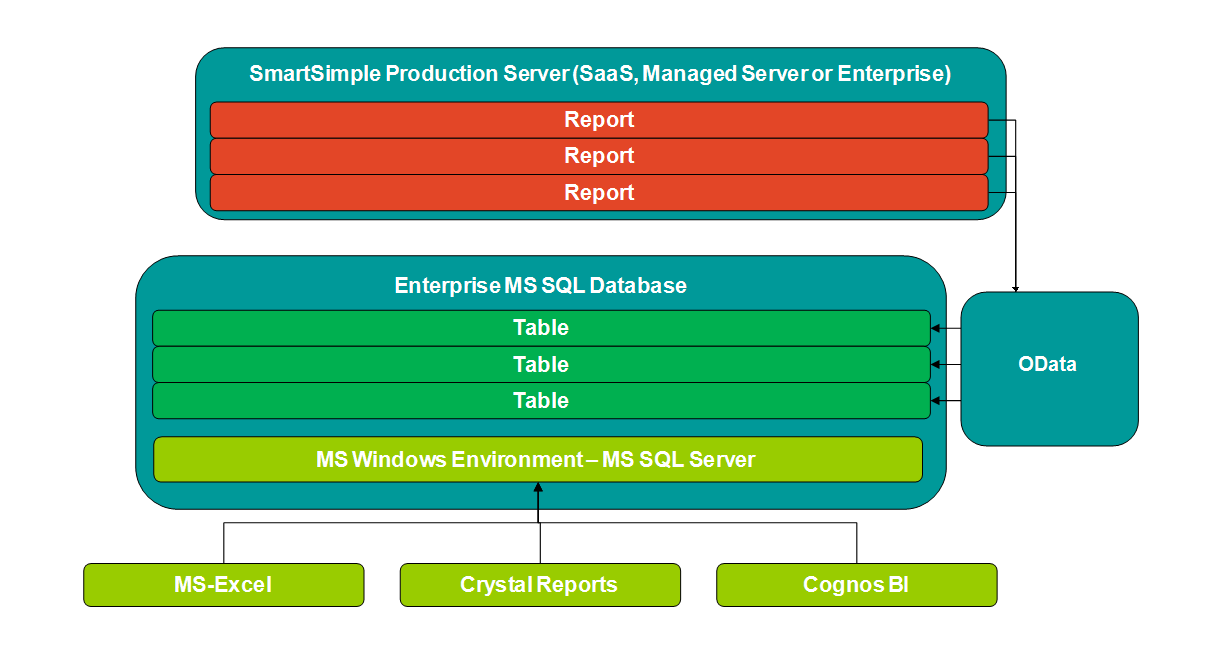Difference between revisions of "SmartSimple OData Feed to SQL Server Database"
From SmartWiki
(Created page with "=Overview= =Configuration - Essentials= =Configuration - Advanced= =Appendix= ==Options and Settings== <!--Explain all applicable misc options and settings that shouldn't be e...") |
|||
| (9 intermediate revisions by the same user not shown) | |||
| Line 1: | Line 1: | ||
| − | + | {{ Banner-UnderConstruction }} | |
| − | |||
| − | |||
| − | |||
| − | |||
| − | |||
| − | |||
| − | { | ||
| − | |||
| − | |||
| − | |||
| − | |||
| − | |||
| − | |||
| − | |||
| − | |||
| − | |||
| − | |||
| − | |||
| − | |||
| − | |||
| − | |||
| − | |||
| − | |||
| − | |||
| − | |||
| − | |||
| − | |||
| − | |||
| − | |||
| − | |||
| − | |||
| − | |||
| − | |||
| − | |||
| − | |||
| − | |||
| − | |||
| − | |||
| − | |||
| − | |||
| − | |||
| − | |||
| − | |||
| − | |||
| − | |||
| − | |||
| − | |||
| − | |||
| − | |||
| − | |||
| − | |||
| − | |||
| − | |||
| − | |||
| − | |||
| − | |||
| − | |||
| − | |||
| − | |||
| − | |||
| − | |||
| − | |||
| − | |||
| − | |||
| − | |||
| − | |||
| − | |||
| − | |||
| − | |||
| − | |||
| − | |||
| − | |||
| − | |||
| − | |||
| − | |||
| − | |||
| − | |||
| − | |||
| − | |||
| − | |||
| − | |||
| − | |||
| − | |||
| − | |||
| − | |||
| − | |||
| − | |||
| − | |||
| − | |||
| − | |||
| − | |||
| + | =Overview= | ||
| + | An example on how to import SmartSimple OData Report into MS SQL Database using SQL Server Integration Services (SSIS). | ||
| + | [[Image:TranformDataDiagram.png|thumb|center|1000x400px]] | ||
| + | =Configuration - Essentials= | ||
| + | # SQL Server | ||
| + | # Visual Studio 2015/2017 | ||
| + | # SQL Server Integration Services (SSIS) VS2015/2017 add-on | ||
| − | + | =Creating a new SSIS Package= | |
| − | + | ==A simple SSIS package== | |
| − | + | # Open Visual Studio | |
| − | + | # Create a new Integration Service Project | |
| − | + | # Save the new project into the desired folder | |
| − | + | # Drag a dataflow task to the working surface | |
| − | + | # Double click "Data Flow" to bring up the new "Data Flow" work surface | |
| − | + | # Select "OData Source" and drag to the work surface | |
| − | + | # Double click "OData Source", OData Source Editor appears | |
| + | ## Click "New", a new window "OData Connection Manager Editor" opens | ||
| + | ## Enter the URL of the OData, username, password | ||
| + | ## Click "Test Connection" to test | ||
| + | ## Press "OK" | ||
| + | ## "OData Connection Manager Editor" closes | ||
| + | ## Choose the desired collection | ||
| + | ## Click "Preview", a new window will pop up to show data from the collection | ||
| + | ## Click "Columns" | ||
| + | ## Choose the column headers you want to transfer to MSSQL | ||
| + | ## Press "OK" | ||
| + | # Select "Destination Assistant" to set up SQL Server Connection | ||
| + | # Double click "Destination Assistant", "OLE DB Destination Editor" appears | ||
| + | # Select the SQL Server to import OData to | ||
| + | # Connect "OData Source" and "OLE DB Destination" | ||
| + | # Double click "OLE DB Destricaiton" to edit metadata if necessary, then press "OK" | ||
| + | # Press "Start" to run the package | ||
| + | # When process is complete, it will show you how many rews were imported to MSSQL database | ||
| − | + | =Deploying SSIS Package= | |
| + | =Scheduling SSIS Package= | ||
| + | =See Also= | ||
| + | * [[Reports]] | ||
| + | * [[Odata Overview|OData Overview]] | ||
| + | * [[OData Connector]] | ||
| + | * [[SmartSimple OData Feed to Excel]] | ||
Latest revision as of 10:01, 18 June 2018
Contents
Overview
An example on how to import SmartSimple OData Report into MS SQL Database using SQL Server Integration Services (SSIS).
Configuration - Essentials
- SQL Server
- Visual Studio 2015/2017
- SQL Server Integration Services (SSIS) VS2015/2017 add-on
Creating a new SSIS Package
A simple SSIS package
- Open Visual Studio
- Create a new Integration Service Project
- Save the new project into the desired folder
- Drag a dataflow task to the working surface
- Double click "Data Flow" to bring up the new "Data Flow" work surface
- Select "OData Source" and drag to the work surface
- Double click "OData Source", OData Source Editor appears
- Click "New", a new window "OData Connection Manager Editor" opens
- Enter the URL of the OData, username, password
- Click "Test Connection" to test
- Press "OK"
- "OData Connection Manager Editor" closes
- Choose the desired collection
- Click "Preview", a new window will pop up to show data from the collection
- Click "Columns"
- Choose the column headers you want to transfer to MSSQL
- Press "OK"
- Select "Destination Assistant" to set up SQL Server Connection
- Double click "Destination Assistant", "OLE DB Destination Editor" appears
- Select the SQL Server to import OData to
- Connect "OData Source" and "OLE DB Destination"
- Double click "OLE DB Destricaiton" to edit metadata if necessary, then press "OK"
- Press "Start" to run the package
- When process is complete, it will show you how many rews were imported to MSSQL database