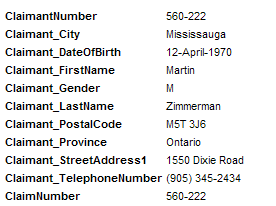Difference between revisions of "Sending Claimant Information to HCAI"
Julia Decker (talk | contribs) |
|||
| (7 intermediate revisions by 2 users not shown) | |||
| Line 1: | Line 1: | ||
| + | <!--'''[http://www.smartsimple.com/DotOrg/flash/Sending_Claimant_Information_to_HCAI_viewlet_swf.html View It Here]''' | ||
| + | --> | ||
You can now send claimant information directly from the level 1/case/referral. | You can now send claimant information directly from the level 1/case/referral. | ||
| − | |||
1. Click the '''Referrals''' tab. | 1. Click the '''Referrals''' tab. | ||
| − | 2. Click into any referral. | + | 2. Click into '''any''' referral. |
The '''HCAI''' tab is displayed at the top of the page. | The '''HCAI''' tab is displayed at the top of the page. | ||
[[Image:Hcai35.png]] | [[Image:Hcai35.png]] | ||
| − | + | ||
3. Click the '''HCAI''' tab. | 3. Click the '''HCAI''' tab. | ||
| − | The '''HCAI | + | The '''HCAI Submission''' page is displayed. |
[[Image:Hcai36.png]] | [[Image:Hcai36.png]] | ||
| − | + | ||
This page provides the following functions: | This page provides the following functions: | ||
* '''Form Selection combo box''' – this is now used for claimant submission. | * '''Form Selection combo box''' – this is now used for claimant submission. | ||
| − | * '''Preview''' – displays the field list required by HCAI for claimant submission and the values that will be supplied through your | + | * '''Preview''' – displays the field list required by HCAI for claimant submission and the values that will be supplied through your previous field mapping. |
* '''Submit this Form''' – send the information from this claimant to HCAI. | * '''Submit this Form''' – send the information from this claimant to HCAI. | ||
| − | * '''Previous History''' – each time this claimant is submitted it is logged and the history of the | + | * '''Previous History''' – each time this claimant is submitted it is logged and the history of the form's submission will be displayed in a table. |
=Validating a Claimant Form before Submission= | =Validating a Claimant Form before Submission= | ||
| + | When first start using the HCAI integration features it is important to validate that the information is correct. You can determine the accuracy of the data by using the '''Preview''' feature. | ||
| − | + | 1. Click the '''Preview''' button. | |
| − | |||
| − | |||
The '''Preview''' window is displayed. | The '''Preview''' window is displayed. | ||
[[Image:Hcai37.png]] | [[Image:Hcai37.png]] | ||
| − | |||
| − | |||
| − | There are | + | The '''HCAI''' fields are displayed in the left column and the information extracted from the referral/case assessment and activities are displayed on the right. |
| + | |||
| + | There are three types of values displayed in the right column. | ||
* '''Blank''' – no value – mapping is not set for this field. | * '''Blank''' – no value – mapping is not set for this field. | ||
| Line 41: | Line 41: | ||
=Submitting a Claimant Form= | =Submitting a Claimant Form= | ||
| + | Once you are satisfied that form data can be processed by HCAI, you can submit the data. | ||
| − | + | 1. Click the '''Submit this form''' button. | |
| − | |||
| − | |||
The submission is added to the '''HCAI Submission History'''. | The submission is added to the '''HCAI Submission History'''. | ||
If required, you can select the form through the check box to the left of the form name and cancel the submission process by clicking the '''Cancel''' button. | If required, you can select the form through the check box to the left of the form name and cancel the submission process by clicking the '''Cancel''' button. | ||
| − | Once submitted the status will be updated indicating the success or failure of the submission. | + | Once submitted, the status will be updated indicating the success or failure of the submission. |
[[Category:System Management]][[Category:HCAI]] | [[Category:System Management]][[Category:HCAI]] | ||
Latest revision as of 16:14, 4 June 2019
You can now send claimant information directly from the level 1/case/referral. 1. Click the Referrals tab.
2. Click into any referral.
The HCAI tab is displayed at the top of the page.
3. Click the HCAI tab.
The HCAI Submission page is displayed.
This page provides the following functions:
- Form Selection combo box – this is now used for claimant submission.
- Preview – displays the field list required by HCAI for claimant submission and the values that will be supplied through your previous field mapping.
- Submit this Form – send the information from this claimant to HCAI.
- Previous History – each time this claimant is submitted it is logged and the history of the form's submission will be displayed in a table.
Validating a Claimant Form before Submission
When first start using the HCAI integration features it is important to validate that the information is correct. You can determine the accuracy of the data by using the Preview feature.
1. Click the Preview button.
The Preview window is displayed.
The HCAI fields are displayed in the left column and the information extracted from the referral/case assessment and activities are displayed on the right.
There are three types of values displayed in the right column.
- Blank – no value – mapping is not set for this field.
- Field name - @field name@ - mapping is set for this field but value is not found in underlying data.
- Value – mapping is set and value is found in underlying data.
Submitting a Claimant Form
Once you are satisfied that form data can be processed by HCAI, you can submit the data.
1. Click the Submit this form button.
The submission is added to the HCAI Submission History.
If required, you can select the form through the check box to the left of the form name and cancel the submission process by clicking the Cancel button.
Once submitted, the status will be updated indicating the success or failure of the submission.