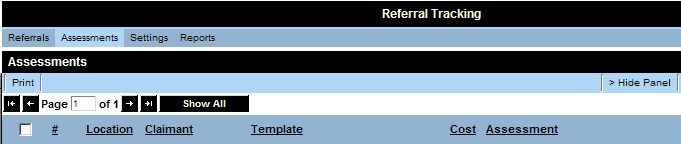Difference between revisions of "Using an HCAI Enabled Form"
From SmartWiki
Julia Decker (talk | contribs) |
|||
| (4 intermediate revisions by 2 users not shown) | |||
| Line 1: | Line 1: | ||
| + | <!-- | ||
| + | '''[http://www.smartsimple.com/DotOrg/flash/Using_an_HCAI_Enabled_Form_viewlet_swf.html View It Here]''' | ||
| + | --> | ||
1. Click the '''Assessments''' tab in the '''Practice Management System'''. | 1. Click the '''Assessments''' tab in the '''Practice Management System'''. | ||
| Line 19: | Line 22: | ||
[[Image:Hcai25.png]] | [[Image:Hcai25.png]] | ||
| − | The '''HCAI | + | The '''HCAI Submissions''' button is displayed at the top of the page. |
[[Image:Hcai26.png]] | [[Image:Hcai26.png]] | ||
| − | 5. Click the '''HCAI Submissions''' | + | 5. Click the '''HCAI Submissions''' button. |
The '''HCAI Submissions''' page is displayed. | The '''HCAI Submissions''' page is displayed. | ||
| Line 32: | Line 35: | ||
* '''Form Selection combo box''' – you can use this box to submit a different version of the form information. Using this feature requires that you have multiple HCAI enabled forms active in the system. | * '''Form Selection combo box''' – you can use this box to submit a different version of the form information. Using this feature requires that you have multiple HCAI enabled forms active in the system. | ||
| − | * '''Preview''' – displays the field list required by HCAI and the values that will be supplied through your | + | * '''Preview''' – displays the field list required by HCAI and the values that will be supplied through your previous field mapping. |
* '''Submit this Form''' – send the information from this form to HCAI. | * '''Submit this Form''' – send the information from this form to HCAI. | ||
* '''Previous History''' – each time this form is submitted it is logged and the history of the forms submission will be displayed in a table. | * '''Previous History''' – each time this form is submitted it is logged and the history of the forms submission will be displayed in a table. | ||
| − | [[Category:System Management]][[Category:HCAI]] | + | [[Category:System Management]][[Category:HCAI]][[Category:View It]] |
Latest revision as of 10:17, 24 March 2010
1. Click the Assessments tab in the Practice Management System.
2. Click into any assessment.
3. Scroll to the OCF Forms section.
In your instance these forms may be located on a separate tab in the assessment screen.
4. Click the OCF-21 form button.
The OCF-21 form is displayed.
The HCAI Submissions button is displayed at the top of the page.
5. Click the HCAI Submissions button.
The HCAI Submissions page is displayed.
This page provides the following functions:
- Form Selection combo box – you can use this box to submit a different version of the form information. Using this feature requires that you have multiple HCAI enabled forms active in the system.
- Preview – displays the field list required by HCAI and the values that will be supplied through your previous field mapping.
- Submit this Form – send the information from this form to HCAI.
- Previous History – each time this form is submitted it is logged and the history of the forms submission will be displayed in a table.