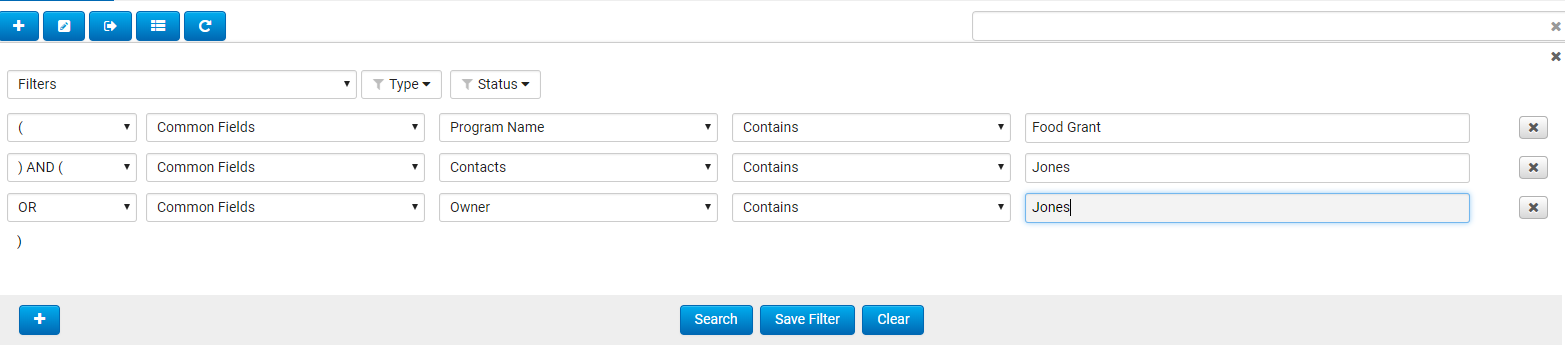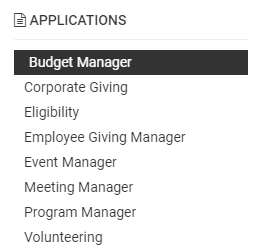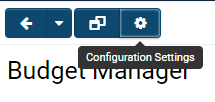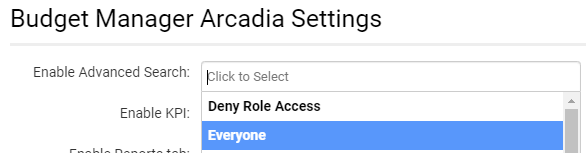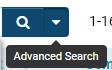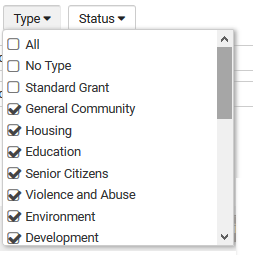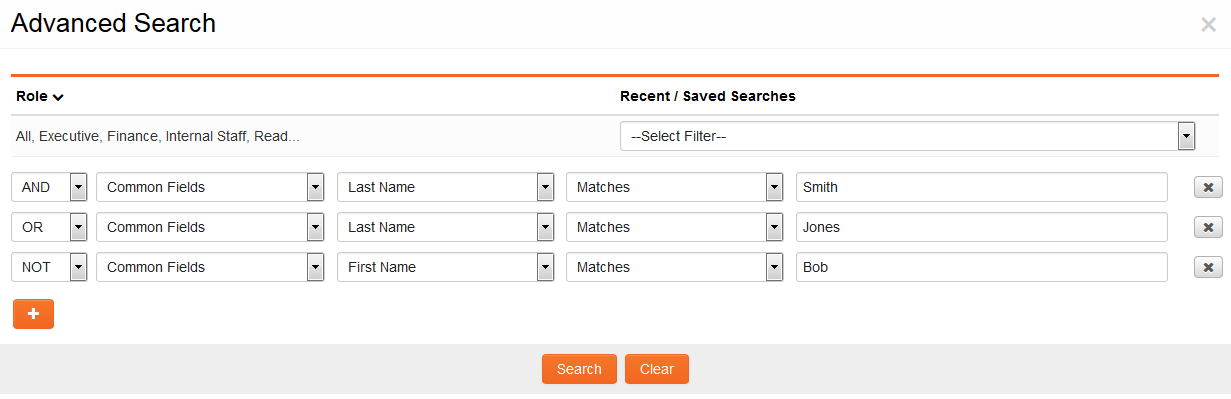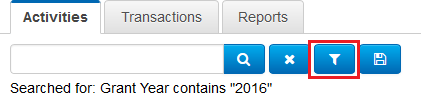Difference between revisions of "Advanced Search"
(→Saved Searches) |
|||
| (82 intermediate revisions by 5 users not shown) | |||
| Line 1: | Line 1: | ||
| − | + | ==Advanced Search Overview== | |
| + | SmartSimple contains search functionality for records at all levels. | ||
| − | + | On any given [[Search Panel|search panel]], click on the option "Advanced Search" to access the Advanced Search panel. | |
| − | To | + | [[Image:AdvancedSearchAccess.png|link=|550px]] |
| + | |||
| + | |||
| + | To toggle back to the quick search panel, click on the the '''X''' at the top right of the Advanced Search panel. | ||
| + | |||
| + | [[Image:AdvancedSearchAccess2018.png|link=|900px|border]] | ||
| + | |||
| + | * '''Tip''': Make sure to clear your search, as otherwise SmartSimple will revert to the Search options chosen from the most recent visit. | ||
| + | |||
| + | ==How to Enable Advanced Search== | ||
| + | If the search panel for a given [[application]] does not have "Advanced Search," you can enable the function with the following steps. | ||
| + | |||
| + | 1. From the 9-square menu, go to the specific [[application]] that you want to enable Advanced Search on. The attached screenshot uses "Budget Manager" as an example. | ||
| + | |||
| + | [[File:Screenshot 22.png|200px]] | ||
| + | |||
| + | 2. Select the '''Configuration Settings''' gear icon on the top right. | ||
| + | |||
| + | [[File:Screenshot 23.png|150px]] | ||
| + | |||
| + | 3. Under the "General" tab, scroll down to '''Arcadia Interface Options''' and select '''Summary and List View Options'''. | ||
| + | |||
| + | [[File:Screenshot 24.png|600px]] | ||
| + | |||
| + | 4. Choose which Roles you would like to grant access to '''Advanced Search.''' If there are no restrictions, select '''Everyone''' from the dropdown. | ||
| + | |||
| + | [[File:Screenshot 25.png|380px]] | ||
| + | |||
| + | 5. To ensure that your enabling was successful, return to your original application via the 9-square menu. On the right side of the search panel should be a down arrow that opens '''Advanced Search''' options. | ||
| + | |||
| + | [[File:Screenshot 26.png|100px]] | ||
| + | |||
| + | ==Select Type and Status== | ||
| + | :: [[Image:AdvancedSearchPanel2_2017.png|link=|250px|border]] | ||
| + | When using Advanced Search in UTAs you can filter by the statuses and [[Types|type]] of the object you wish to display. | ||
| + | |||
| + | When using Advanced Search for Users you can filter by the statuses and [[Roles|roles]] of the user you wish to display. | ||
| + | |||
| + | When using Advanced Search for Organizations you can filter by the statuses and [[Client Categories|categories]] of the organization you wish to display. | ||
| + | |||
| + | If all case the Types, Roles, Categories and Statuses search options exist as drop-downs at the top of the Advanced Search option and have the following options: | ||
| + | |||
| + | * All: will return all objects regardless of the Type, Role, Category or Status they have | ||
| + | * No option: will only return those objects without an assigned Type, Role, Category or Status | ||
| + | * Individual options: will only return those objects with the specific selected Type, Role, Category or Status | ||
| + | |||
| + | |||
| + | ==Search options== | ||
| + | [[Image:AdvancedSearchPanel3_2017.png|link=|900px|border]] | ||
| + | |||
| + | When using Advanced Search there are 5 fields that allow you to run a search. There is no upper limit on filter criteria for list views. | ||
| + | |||
| + | 1. Operators: drop-down displaying the Boolean operators used to narrow focus of the search. | ||
| + | |||
| + | :* '''(''' - indicates that results must contain all words or phrases being searched. Only appears in the first row of search criteria. | ||
| + | :* '''(NOT''' - indicates that results should not contain the words or phrases being searched. Only appears in the first row of search criteria. | ||
| + | :* '''AND''' - indicates that results must contain all words or phrases being searched in both the current and preceding row of search criteria. | ||
| + | :* '''OR''' - indicates that results may contain any of the words or phrases being searched in either the current or preceding row of search criteria. | ||
| + | :* '''AND NOT''' - indicates that results must not contain all words or phrases being searched in the current row of search criteria AND that the preceding condition must also apply. | ||
| + | :* '''OR NOT''' - indicates that results must not contain all words or phrases being searched in the current row of search criteria OR that the preceding condition must also apply. | ||
| + | :* ''') AND (''' indicates that results must match conditions contained within both brackets | ||
| + | :* ''') OR (''' - indicates that results must match conditions contained within either of the brackets | ||
| + | :* ''') AND (NOT''' - indicates that results must match conditions contained within the preceding brackets and not those within the proceeding brackets | ||
| + | :* ''') OR (NOT''' - indicates that results must match conditions contained within the preceding brackets OR not those within the proceeding brackets | ||
| + | |||
| + | '''Note''': ")" will be automatically added after the last row. | ||
| + | |||
| + | 2. Field Type: drop-down displaying the types of fields that can be searched against. This includes options such as: | ||
| + | |||
| + | :* '''Common Fields''' - those fields common to all records of a particular entity type | ||
| + | :* Type specific fields - those fields that are specific to a UTA Type, User Role or Organization Category | ||
| + | :* [[Advanced_Search#Fields_from_other_objects|Fields from other objects]] - UTA searches allows searching of fields that are from associated users and organizations or from parent records; User searches allows searching of fields that are from parent organizations | ||
| + | |||
| + | 3. Fields: drop-down displaying the fields that can be searched against. Fields listed here are based on he selected Field Type as well as some [[Advanced_Search#Dynamic_List_View_Filtering|filter options]]. | ||
| + | |||
| + | 4. Comparison operators: drop-down displaying comparison operators used to match field with search criteria. The basic list of comparison operators includes: | ||
| + | |||
| + | * '''Contains''' - returns records with text anywhere in the selected field that matches the text entered in the Search Term field. | ||
| + | * '''Matches''' - returns records where text in the selected field matches exactly the text entered in the Search Term field. | ||
| + | * '''Starts with''' - returns records where the start of the text in the selected field matches exactly the text entered in the Search Term field. | ||
| + | * '''Ends With''' - returns records where the end of the text in the selected field matches exactly the text entered in the Search Term field. | ||
| + | * '''Multiple''' - returns records where text in the selected field exactly matches any of the listed values in the Search Term field. Values must be separated with semi-colons. | ||
| + | * '''Is Empty''' - returns records that have no text in the selected field. | ||
| + | |||
| + | '''Note''': Comparison operators will change depending on the field type. For example, numeric fields such as selecting "Age as of July 1, 2018" will return the comparison operators of "Equals," "Greater Than," "Less Than," etc. | ||
| + | |||
| + | Date fields (both Standard or Custom fields) include the following options: | ||
| + | |||
| + | * '''On''' - returns records that have a date value in the selected field that matches exactly the date entered in the Search Term field. | ||
| + | * '''On or Before''' - returns records that have a date value in the selected field that either exactly matches or falls before the date entered in the Search Term field. | ||
| + | * '''On or After''' - returns records that have a date value in the selected field that either exactly matches or falls after the date entered in the Search Term field. | ||
| + | * '''Is empty''' - returns records that have no value in the selected field. | ||
| + | * '''Last Year''' - returns records that have a date value in the selected field of the previous year from the current year. | ||
| + | * '''This Year''' - returns records that have a date value in the selected field of the current year. | ||
| + | * '''This Month '''- returns records that have a date value in the selected field of the current month. | ||
| + | * '''Last Month '''- returns records that have a date value in the selected field of the previous month from the current month. | ||
| + | * '''Within the next X days '''- returns records that have a date value in the selected field that falls within the entered variable amount of days ''from'' the current day. | ||
| + | * '''Within the past X days '''- returns records that have a date value in the selected field that falls within the entered variable amount of days ''before ''the current day. | ||
| + | * '''X days before today '''- returns records that have a date value in the selected field that is exactly the entered variable amount of days ''before'' the current day. | ||
| + | * '''X days after today '''- returns records that have a date value in the selected field that is exactly the entered variable amount of days ''after ''the current day. | ||
| + | |||
| + | '''Note: '''For date fields using a variable amount (i.e. '''X days'''), enter your preferred value in the '''Value '''field next to the date field. | ||
| + | |||
| + | 5. Search Term field: field to enter the value to be searched for in the selected Field. If the field has predefined options (eg. a Select One - Combo Box), you will be presented with a list of the options, from which you can select as many as you would like, one at a time. | ||
| + | |||
| + | |||
| + | |||
| + | ===Fields from other objects=== | ||
| + | The Advanced Search feature for UTAs not only includes the ability to search for fields found in the UTA itself, but also those fields that are from associated users and organizations. | ||
| + | |||
| + | The options were added to the '''Field Type''' field. The following associated objects are available: | ||
| + | |||
| + | * The organization connected to the record. | ||
| + | * The branch connected to the record. | ||
| + | * The external person connected to the record. | ||
| + | * The internal person connected to the record. | ||
| + | |||
| + | |||
| + | [[Image:Advanced_search_field_type2017.png|link=|700px|border]]<br /> | ||
| + | ''Illustrated is the Field Type dropdown option in the Advanced Search with some associated objects displayed (above).''' | ||
| + | |||
| + | The Advanced Search feature for UTAs also includes the ability to search for fields found in the parent record. So if searching for a {{L2}} record then you will have option against {{L1}} fields. | ||
| + | |||
| + | The Advanced Search feature for Users also includes the ability to search for fields found in the parent Organization. | ||
| + | |||
| + | |||
| + | |||
| + | ===Dynamic List View Filtering=== | ||
| + | The ability to '''filter searches based on UTA role'''. The following search options exist in UTA searches: | ||
| + | |||
| + | * My Level 1 - Owner | ||
| + | * My Level 1 - Person | ||
| + | * My Level 1 - Assigned in Role | ||
| + | * My Level 1 - Assigned in Companies | ||
| + | * My Level 1 - Assigned in Companies with Role | ||
| + | * Contacts Assigned in Role | ||
| + | * Companies Assigned in Role | ||
| + | * My Level 2 / Level 3 - Owner | ||
| + | * My Level 2 / Level 3 - Assigned in Role | ||
| + | |||
| + | |||
| + | [[Image:Advanced_Search_New_Level_1_Filter_Options2017.png|link=|700px|border]]<br /> | ||
| + | ''Illustrated is the field dropdown option in the Advanced Search with the new Level 1 filters included (above).'' | ||
| + | |||
| + | ==Multiple search criteria== | ||
| + | Advanced Search enables quick and easy input of multiple search criteria including AND, OR and NOT [[Boolean Operators|operators]]. | ||
| + | |||
| + | Multiple criteria can be specified for searches, by clicking on the Add Criteria button at the bottom of the Advanced Search section. You may have multiple criteria options for one filter search line. | ||
| + | |||
| + | If searching for internal contacts in a list that includes: | ||
| − | |||
* Adam Smith | * Adam Smith | ||
* Bob Smith | * Bob Smith | ||
| Line 11: | Line 160: | ||
* David Williams | * David Williams | ||
| − | ...the below set of search criteria will return a list of Adam Smith and Cathy Jones, not Bob Smith. | + | ...the below set of search criteria will return a list of Adam Smith and Cathy Jones, but not Bob Smith. |
| + | |||
| + | [[Image:AdvancedSearchPanelMultipleCriteria2017.png|link=|700px|border]] | ||
| + | |||
| + | Once selected, a set of criteria can be saved in the system as a [[filter]], that can be re-applied later using the "Saved Filter" drop-down. | ||
| + | |||
| + | Click on the '''X''' for any row to remove that criteria from the search options. | ||
| + | |||
| + | ==Saved Searches== | ||
| + | Your SmartSimple system will automatically save your last five recently searched filters. They can be found in your Advanced Search by selecting the dropdown tab from Filters. | ||
| + | |||
| + | :: [[File:Recently saved searches.png|500px|border]] | ||
| + | Your Advanced Search filters can also be integrated with [[List View Overview|List Views]]. Please see the [[List View Overview]] for more. | ||
| + | |||
| + | You can also manually save a filter when you use advanced or basic search to return records based on search criteria. You will be presented with the Save Search button, and the fields to fill in regarding the filter to be saved. | ||
| + | |||
| + | You may similarly edit and update filters with changes to the criteria used. The Edit Filter button is highlighted in red in the screenshot below: | ||
| + | |||
| + | :: [[File:EditFilters.png|border]] | ||
| + | |||
| + | ==See Also== | ||
| + | * [[Basic Search]] | ||
| + | * [[List View Overview]] | ||
| − | [[ | + | [[Category:Navigation]] |
Latest revision as of 14:20, 22 August 2019
Contents
Advanced Search Overview
SmartSimple contains search functionality for records at all levels.
On any given search panel, click on the option "Advanced Search" to access the Advanced Search panel.
To toggle back to the quick search panel, click on the the X at the top right of the Advanced Search panel.
- Tip: Make sure to clear your search, as otherwise SmartSimple will revert to the Search options chosen from the most recent visit.
How to Enable Advanced Search
If the search panel for a given application does not have "Advanced Search," you can enable the function with the following steps.
1. From the 9-square menu, go to the specific application that you want to enable Advanced Search on. The attached screenshot uses "Budget Manager" as an example.
2. Select the Configuration Settings gear icon on the top right.
3. Under the "General" tab, scroll down to Arcadia Interface Options and select Summary and List View Options.
4. Choose which Roles you would like to grant access to Advanced Search. If there are no restrictions, select Everyone from the dropdown.
5. To ensure that your enabling was successful, return to your original application via the 9-square menu. On the right side of the search panel should be a down arrow that opens Advanced Search options.
Select Type and Status
When using Advanced Search in UTAs you can filter by the statuses and type of the object you wish to display.
When using Advanced Search for Users you can filter by the statuses and roles of the user you wish to display.
When using Advanced Search for Organizations you can filter by the statuses and categories of the organization you wish to display.
If all case the Types, Roles, Categories and Statuses search options exist as drop-downs at the top of the Advanced Search option and have the following options:
- All: will return all objects regardless of the Type, Role, Category or Status they have
- No option: will only return those objects without an assigned Type, Role, Category or Status
- Individual options: will only return those objects with the specific selected Type, Role, Category or Status
Search options
When using Advanced Search there are 5 fields that allow you to run a search. There is no upper limit on filter criteria for list views.
1. Operators: drop-down displaying the Boolean operators used to narrow focus of the search.
- ( - indicates that results must contain all words or phrases being searched. Only appears in the first row of search criteria.
- (NOT - indicates that results should not contain the words or phrases being searched. Only appears in the first row of search criteria.
- AND - indicates that results must contain all words or phrases being searched in both the current and preceding row of search criteria.
- OR - indicates that results may contain any of the words or phrases being searched in either the current or preceding row of search criteria.
- AND NOT - indicates that results must not contain all words or phrases being searched in the current row of search criteria AND that the preceding condition must also apply.
- OR NOT - indicates that results must not contain all words or phrases being searched in the current row of search criteria OR that the preceding condition must also apply.
- ) AND ( indicates that results must match conditions contained within both brackets
- ) OR ( - indicates that results must match conditions contained within either of the brackets
- ) AND (NOT - indicates that results must match conditions contained within the preceding brackets and not those within the proceeding brackets
- ) OR (NOT - indicates that results must match conditions contained within the preceding brackets OR not those within the proceeding brackets
Note: ")" will be automatically added after the last row.
2. Field Type: drop-down displaying the types of fields that can be searched against. This includes options such as:
- Common Fields - those fields common to all records of a particular entity type
- Type specific fields - those fields that are specific to a UTA Type, User Role or Organization Category
- Fields from other objects - UTA searches allows searching of fields that are from associated users and organizations or from parent records; User searches allows searching of fields that are from parent organizations
3. Fields: drop-down displaying the fields that can be searched against. Fields listed here are based on he selected Field Type as well as some filter options.
4. Comparison operators: drop-down displaying comparison operators used to match field with search criteria. The basic list of comparison operators includes:
- Contains - returns records with text anywhere in the selected field that matches the text entered in the Search Term field.
- Matches - returns records where text in the selected field matches exactly the text entered in the Search Term field.
- Starts with - returns records where the start of the text in the selected field matches exactly the text entered in the Search Term field.
- Ends With - returns records where the end of the text in the selected field matches exactly the text entered in the Search Term field.
- Multiple - returns records where text in the selected field exactly matches any of the listed values in the Search Term field. Values must be separated with semi-colons.
- Is Empty - returns records that have no text in the selected field.
Note: Comparison operators will change depending on the field type. For example, numeric fields such as selecting "Age as of July 1, 2018" will return the comparison operators of "Equals," "Greater Than," "Less Than," etc.
Date fields (both Standard or Custom fields) include the following options:
- On - returns records that have a date value in the selected field that matches exactly the date entered in the Search Term field.
- On or Before - returns records that have a date value in the selected field that either exactly matches or falls before the date entered in the Search Term field.
- On or After - returns records that have a date value in the selected field that either exactly matches or falls after the date entered in the Search Term field.
- Is empty - returns records that have no value in the selected field.
- Last Year - returns records that have a date value in the selected field of the previous year from the current year.
- This Year - returns records that have a date value in the selected field of the current year.
- This Month - returns records that have a date value in the selected field of the current month.
- Last Month - returns records that have a date value in the selected field of the previous month from the current month.
- Within the next X days - returns records that have a date value in the selected field that falls within the entered variable amount of days from the current day.
- Within the past X days - returns records that have a date value in the selected field that falls within the entered variable amount of days before the current day.
- X days before today - returns records that have a date value in the selected field that is exactly the entered variable amount of days before the current day.
- X days after today - returns records that have a date value in the selected field that is exactly the entered variable amount of days after the current day.
Note: For date fields using a variable amount (i.e. X days), enter your preferred value in the Value field next to the date field.
5. Search Term field: field to enter the value to be searched for in the selected Field. If the field has predefined options (eg. a Select One - Combo Box), you will be presented with a list of the options, from which you can select as many as you would like, one at a time.
Fields from other objects
The Advanced Search feature for UTAs not only includes the ability to search for fields found in the UTA itself, but also those fields that are from associated users and organizations.
The options were added to the Field Type field. The following associated objects are available:
- The organization connected to the record.
- The branch connected to the record.
- The external person connected to the record.
- The internal person connected to the record.
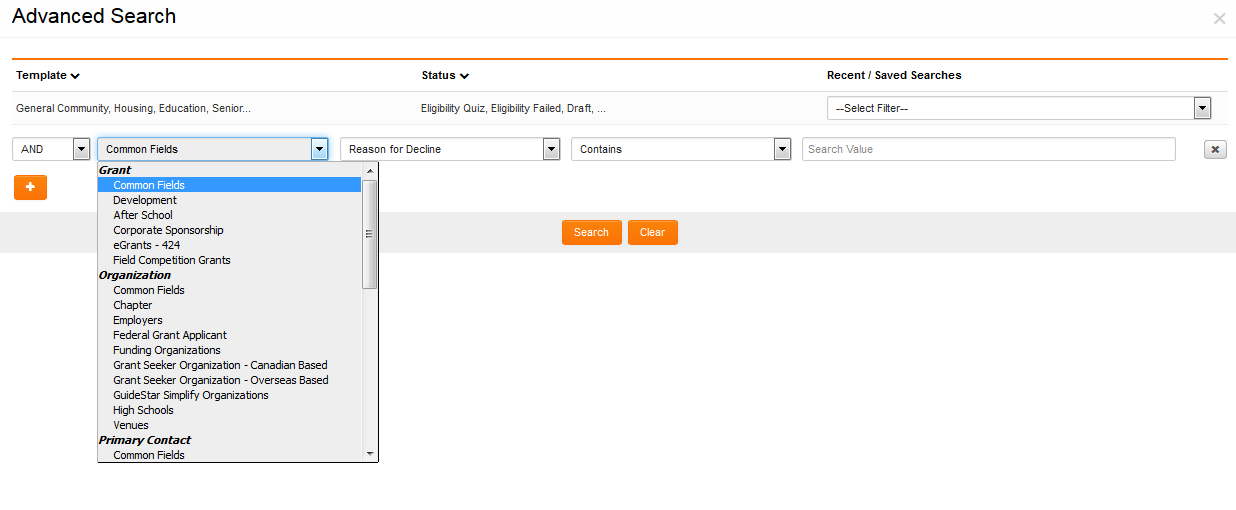
Illustrated is the Field Type dropdown option in the Advanced Search with some associated objects displayed (above).'
The Advanced Search feature for UTAs also includes the ability to search for fields found in the parent record. So if searching for a Level 2 record then you will have option against Level 1 fields.
The Advanced Search feature for Users also includes the ability to search for fields found in the parent Organization.
Dynamic List View Filtering
The ability to filter searches based on UTA role. The following search options exist in UTA searches:
- My Level 1 - Owner
- My Level 1 - Person
- My Level 1 - Assigned in Role
- My Level 1 - Assigned in Companies
- My Level 1 - Assigned in Companies with Role
- Contacts Assigned in Role
- Companies Assigned in Role
- My Level 2 / Level 3 - Owner
- My Level 2 / Level 3 - Assigned in Role
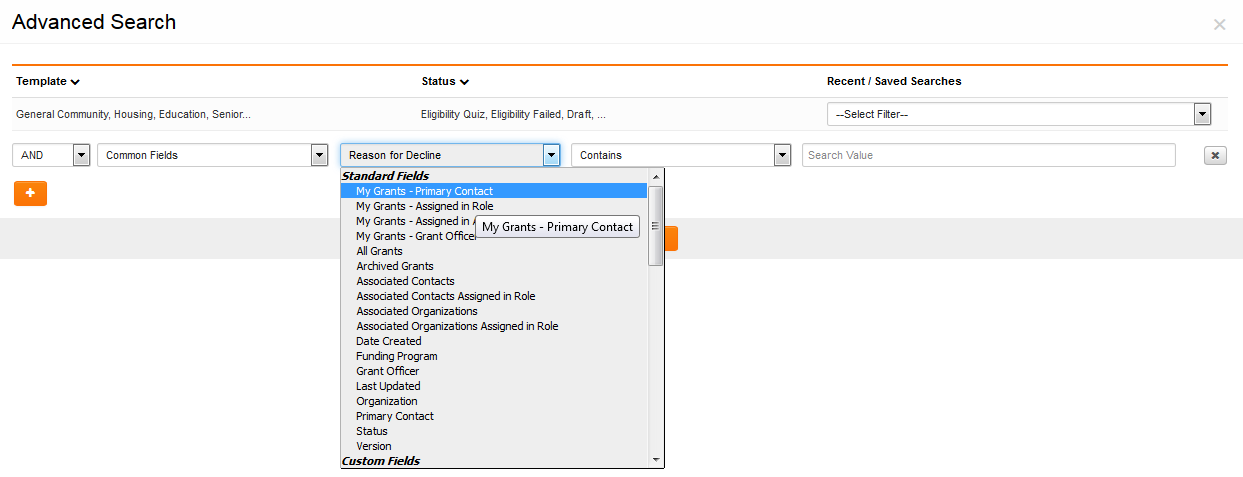
Illustrated is the field dropdown option in the Advanced Search with the new Level 1 filters included (above).
Multiple search criteria
Advanced Search enables quick and easy input of multiple search criteria including AND, OR and NOT operators.
Multiple criteria can be specified for searches, by clicking on the Add Criteria button at the bottom of the Advanced Search section. You may have multiple criteria options for one filter search line.
If searching for internal contacts in a list that includes:
- Adam Smith
- Bob Smith
- Cathy Jones, and
- David Williams
...the below set of search criteria will return a list of Adam Smith and Cathy Jones, but not Bob Smith.
Once selected, a set of criteria can be saved in the system as a filter, that can be re-applied later using the "Saved Filter" drop-down.
Click on the X for any row to remove that criteria from the search options.
Saved Searches
Your SmartSimple system will automatically save your last five recently searched filters. They can be found in your Advanced Search by selecting the dropdown tab from Filters.
Your Advanced Search filters can also be integrated with List Views. Please see the List View Overview for more.
You can also manually save a filter when you use advanced or basic search to return records based on search criteria. You will be presented with the Save Search button, and the fields to fill in regarding the filter to be saved.
You may similarly edit and update filters with changes to the criteria used. The Edit Filter button is highlighted in red in the screenshot below: