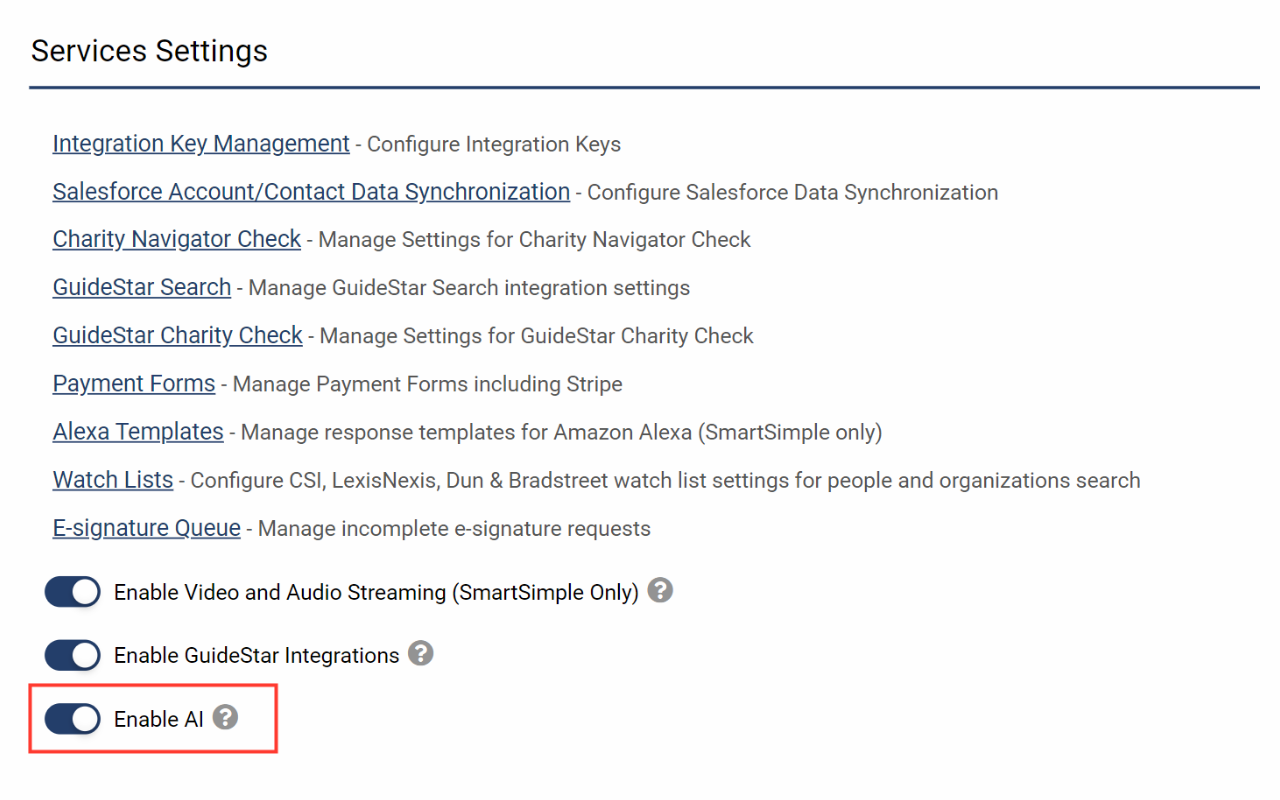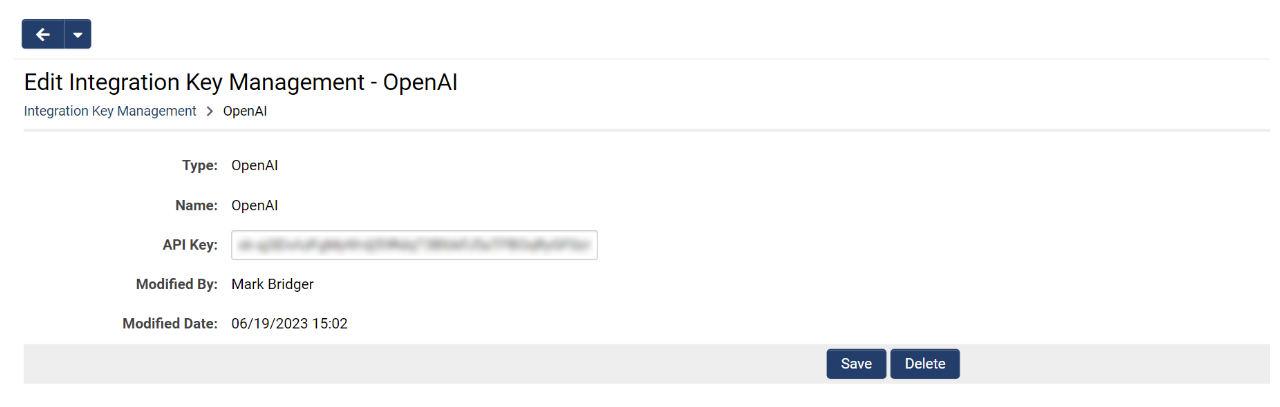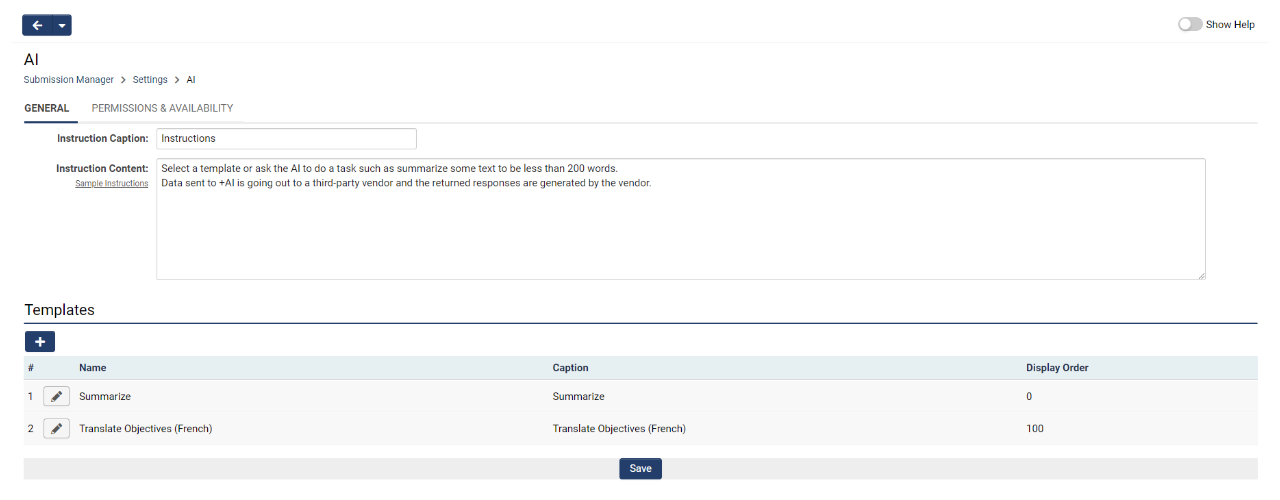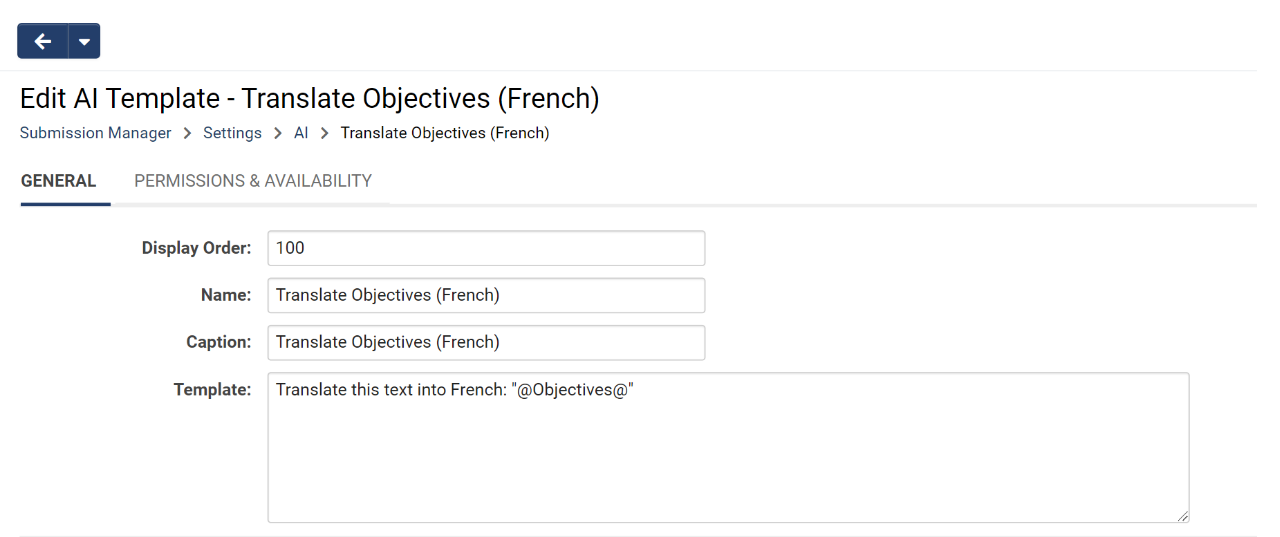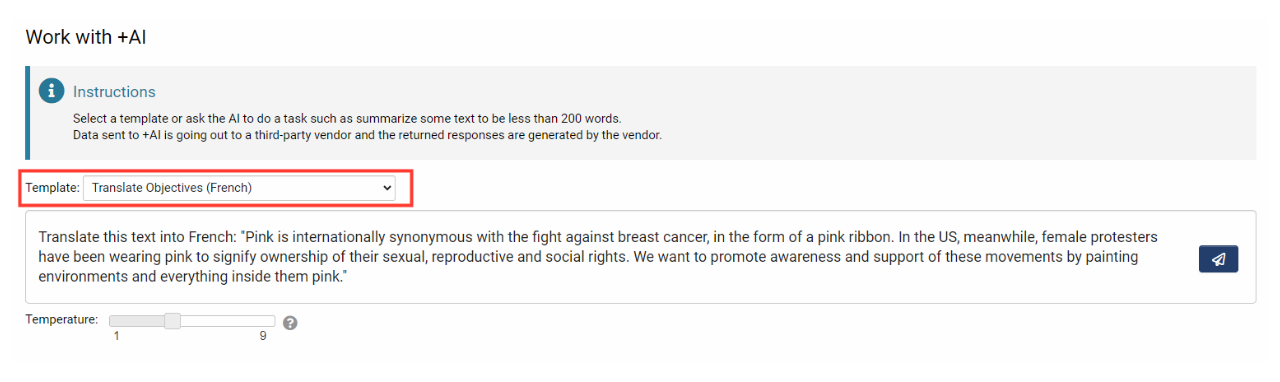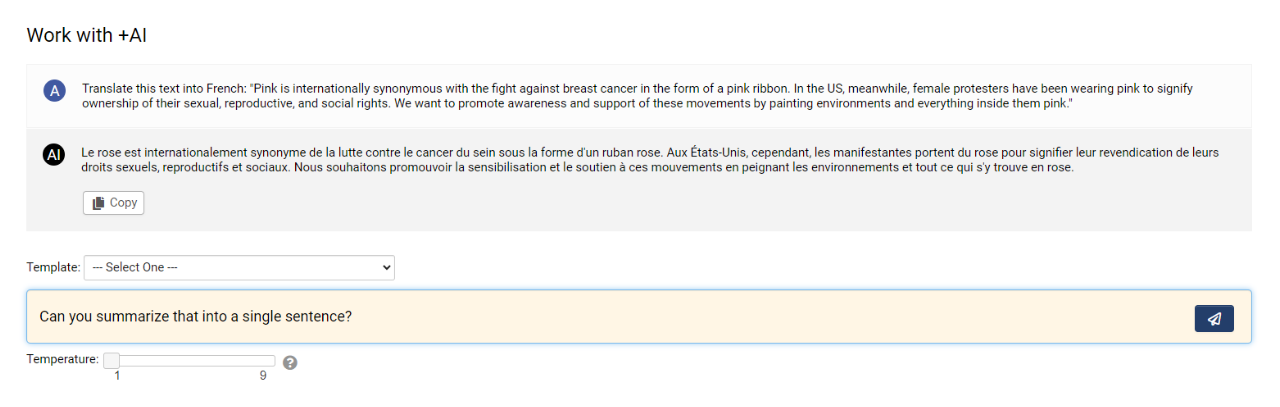Difference between revisions of "Template:AI"
Ann Vincent (talk | contribs) m |
Ann Vincent (talk | contribs) m |
||
| Line 9: | Line 9: | ||
There are two modes of operation when using SmartSimple Cloud '''+AI''': | There are two modes of operation when using SmartSimple Cloud '''+AI''': | ||
| − | * '''Interactive Mode:''' This mode of operation occurs on a single object such as a grant application or review. In this scenario, the user can interact with the AI | + | * '''Interactive Mode:''' This mode of operation occurs on a single object such as a grant application or review. In this scenario, the user can interact with the AI using a call-and-response model. The user might ask the AI to help them rewrite content, translate content into another language, or make content more concise. The user can ask questions (prompts) and follow up with more related questions. The user can also be presented with optional predefined templates to streamline common tasks. |
| − | * '''Automation Mode:''' This mode of operation can occur in various areas of the platform. In this scenario, the system is configured to automatically interact with your chosen 3rd party LLM vendor to do something without manual intervention. For example, the system can be configured to automatically generate an executive summary of an application or a summary of the reviewers’ comments. Applications could be prescreened and recommended or the AI could suggest reviewers with subject matter expertise related to the application. | + | * '''Automation Mode:''' This mode of operation can occur in various areas of the platform. In this scenario, the system is configured to automatically interact with your chosen 3rd party LLM vendor to do something with or without manual intervention. For example, the system can be configured to automatically generate an executive summary of an application or a summary of the reviewers’ comments. Applications could be prescreened and recommended or the AI could suggest reviewers with subject matter expertise related to the application. |
=Configuration - Essentials= | =Configuration - Essentials= | ||
| Line 16: | Line 16: | ||
Before you can start using '''+AI''' functionality within your SmartSimple Cloud environment, you must reach out to your account manager as the fee is 20% of your total SaaS subscription. To set up the +AI integration, follow these steps: | Before you can start using '''+AI''' functionality within your SmartSimple Cloud environment, you must reach out to your account manager as the fee is 20% of your total SaaS subscription. To set up the +AI integration, follow these steps: | ||
| − | # SmartSimple | + | # SmartSimple will enable the +AI feature within your environment by going to '''Menu Icon''' > '''Global Settings''' > '''Integrations''' tab > Toggle on '''Enable AI'''. <br /> [[File:2023-07-ticket-146788-1.png|thumb|none|800px| A SmartSimple representative will enable the <strong>+AI</strong> feature using the above toggle.]] |
| − | # Next, you will need to purchase your own license from your desired third-party LLM vendor. For example, if you wanted to use OpenAI for the currently supported chat feature, you can go to [https://openai.com/pricing | + | # Next, you will need to purchase your own license from your desired third-party LLM vendor. For example, if you wanted to use OpenAI for the currently supported chat feature, you can go to [https://openai.com/pricing openai.com] to see the available pricing options. |
# Add your license to an integration key by going to '''Menu Icon''' > '''Global Settings''' > '''Integrations''' tab > '''Integration Key Management''' > Add an integration key with the '''Type''' set to "OpenAI". | # Add your license to an integration key by going to '''Menu Icon''' > '''Global Settings''' > '''Integrations''' tab > '''Integration Key Management''' > Add an integration key with the '''Type''' set to "OpenAI". | ||
# Enter the API key provided by OpenAI and click '''Save'''. <br /> [[File:2023-07-ticket-146788 – 6.png|thumb|none|800px| An example integration key with OpenAI.]] | # Enter the API key provided by OpenAI and click '''Save'''. <br /> [[File:2023-07-ticket-146788 – 6.png|thumb|none|800px| An example integration key with OpenAI.]] | ||
| Line 113: | Line 113: | ||
======Who is responsible for the data that is used with the AI feature?====== | ======Who is responsible for the data that is used with the AI feature?====== | ||
| − | As with any third-party service accessible through SmartSimple, it is up the the data controller (client) to understand the implications of using any data processor. | + | As with any third-party service accessible through SmartSimple, it is up the the data controller (client) to understand the implications of using any data processor. |
=Settings Explained= | =Settings Explained= | ||
Revision as of 12:58, 11 July 2023
The SmartSimple Cloud +AI integration gives you the ability to utilize large language models (LLM) from within our business process automation platform. LLMs may be utilized to improve productivity, processes, and outcomes. This article will walk-through how-to setup the integration, outline the two modes (automation and interactive), and delineate some sample scenarios.
Contents
Overview
There are two modes of operation when using SmartSimple Cloud +AI:
- Interactive Mode: This mode of operation occurs on a single object such as a grant application or review. In this scenario, the user can interact with the AI using a call-and-response model. The user might ask the AI to help them rewrite content, translate content into another language, or make content more concise. The user can ask questions (prompts) and follow up with more related questions. The user can also be presented with optional predefined templates to streamline common tasks.
- Automation Mode: This mode of operation can occur in various areas of the platform. In this scenario, the system is configured to automatically interact with your chosen 3rd party LLM vendor to do something with or without manual intervention. For example, the system can be configured to automatically generate an executive summary of an application or a summary of the reviewers’ comments. Applications could be prescreened and recommended or the AI could suggest reviewers with subject matter expertise related to the application.
Configuration - Essentials
Setting up +AI Integration
Before you can start using +AI functionality within your SmartSimple Cloud environment, you must reach out to your account manager as the fee is 20% of your total SaaS subscription. To set up the +AI integration, follow these steps:
- SmartSimple will enable the +AI feature within your environment by going to Menu Icon > Global Settings > Integrations tab > Toggle on Enable AI.
- Next, you will need to purchase your own license from your desired third-party LLM vendor. For example, if you wanted to use OpenAI for the currently supported chat feature, you can go to openai.com to see the available pricing options.
- Add your license to an integration key by going to Menu Icon > Global Settings > Integrations tab > Integration Key Management > Add an integration key with the Type set to "OpenAI".
- Enter the API key provided by OpenAI and click Save.
Interactive Mode
The AI interactive mode is made available through the Work with +AI feature which can be enabled on organization profiles, user profiles, and UTA records. In this example, we can configure interactive mode on a UTA to streamline the application process.
Configuring Interactive Mode
As an example, we can configure the AI on a particular UTA by the following steps:
- Go to UTA > Configuration Settings > Level 1/2/3 tab > AI. On this page, custom instructions and templates can be set up.
- On the Permissions & Availability tab, users can set access to the feature by role, record type, or record status.
- Click Save.
Using Interactive Mode
- Navigate to the desired UTA record and select Tools > Work with +AI in the top action bar.
- This will open a modal window into which you can enter your prompts and adjust the Temperature setting.
Setting up Templates
Templates can be created to streamline common processes. As an example, let's set up a template that will automatically translate the objectives of a record into another language. We will use a variable to achieve this goal.
Creating a Template
- Go to UTA > Configuration Settings > Level 1/2/3 tab > AI > Click the New Template button.
- Under the General tab, give the template a Name and a Caption. The Caption is what will be surfaced to users during template selection.
- Enter the template contents in the Template field. When referencing specific record fields, be sure to use the Field Name rather than the Caption. In our example, we can ask the AI to translate the content of a specific field into French by referencing the field name in quotations.
- Set who has access to use this template under the Permissions & Availability tab.
- Click Save.
Selecting a Template
- Go to the desired UTA record > Tools > Work with +AI.
- Select the preferred template from the dropdown.
- Set the desired Temperature. This setting controls the level of randomness desired from the AI's response. A lower number correlates to a more consistent and repeatable response.
- Click the Send button. After a moment, the AI will respond to the request.
Best Practices for Template Prompts
When deciding which prompts to use in a template, it can be helpful to test the variables by going to any UTA record and clicking Tools > Configuration Mode > Variable Syntax Helper. Here, you can test your expressions and see if your variables resolve correctly.
Some best practices for prompt engineering have been listed by OpenAI:
- Put the instructions at the start of the prompt and use double quotation marks ( " " ) to separate the instructions from the context
- Be specific and descriptive about the desired outcome, including details about context, length, format, style, etc
- Provide an example or desired format in the prompt if necessary
Automation Mode
Configuring Automation Mode
Once +AI integration has been set up, the automation mode can be used in various areas of the system. The existing SmartSimple variable processor has been modified in order to allow you to interface with the third-party AI vendor. To familiarize yourself with the syntax and possible statements, you can test the syntax using the Variable Syntax Helper by opening a object record and going to Tools > Configuration Mode > Variable Syntax Helper.
Syntax
The syntax used for prompts in web page views and workflows is:
These parameters are explained as follows:
- AI service: The AI service being used. If left empty, OpenAI will be used as default.
- AI function: Set the intended use of the input text. If the text is meant to be static, set the value to "text". If the text is meant to be edited by the AI, set the value to "edit".
- temperature: Set the desired level of randomness of the generated text, where a value of "0" is the most conservative while a value of "9" is the most random.
- instruction: Optional parameter when using the edit AI function.
Note: If the AI function parameter has been set to "edit", you must pass instructions to the instruction parameter on how the text should be edited in natural language. For example, "fix the grammar", "rewrite this in the poetic style of W.B. Yeats", or "translate this into Japanese".
| Example Scenario | Syntax |
|---|---|
| Ask AI to write an email for a specific user | |
| Ask AI to fix the spelling of a message | |
| Ask the AI to write a grant application summary |
Frequently Asked Questions
Which AI vendor does SmartSimple use?
SmartSimple is flexible enough to integrate with different third-party AI vendors. Currently, our integration supports OpenAI's text-davinci-003 model by default.
Can we use a different vendor other than OpenAI?
If you would like to integrate with a different vendor, reach out to our Platform Solutions team or your account manager for more details.
Can we use our own finetuned model or a different model with OpenAI?
Yes. You can use your preferred custom model within the AI's automation mode by modifying the opening syntax. For example, if you wanted to use ChatGPT, you could specify it in the syntax like so:
If you wanted to use your own custom model, you can specify the name with the following syntax:
Who is responsible for the data that is used with the AI feature?
As with any third-party service accessible through SmartSimple, it is up the the data controller (client) to understand the implications of using any data processor.
Settings Explained
These settings are found within the interactive mode of +AI.
General Tab
The following settings are available on the General tab:
| Setting | Description |
|---|---|
| Instruction Caption | The title given to the instruction box that appears above the AI chat window. |
| Instruction Content | Any instructions to be displayed. Clicking the "Sample Instructions" link will populate this field with default instruction text. |
Template Settings
This following settings are available when creating a template:
| Setting | Description |
|---|---|
| Display Order | The order in which the template appears in the Template dropdown. |
| Name | The name of the template |
| Caption | The name of the template as it appears in the Template dropdown |
| Template | The content of the template or what you want to ask the AI to do. For example, "Summarize the project goals in 50 words or less". |