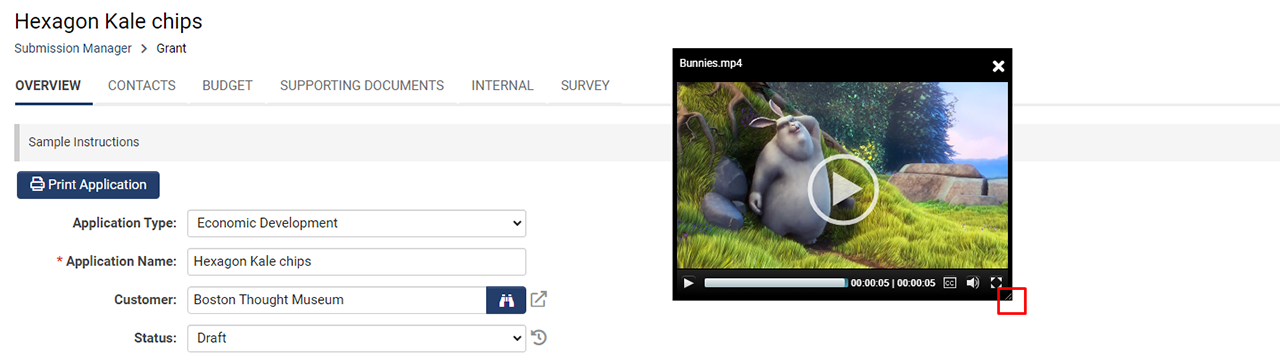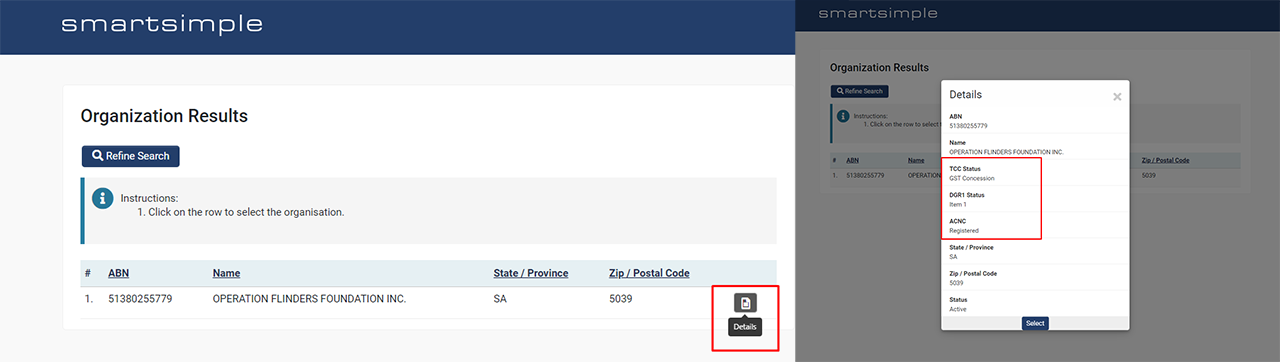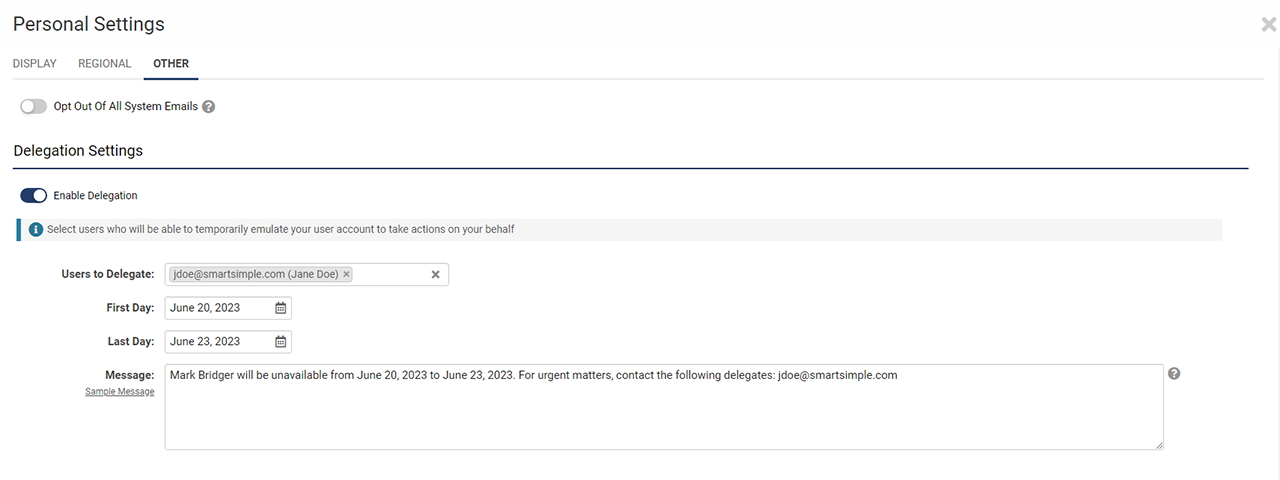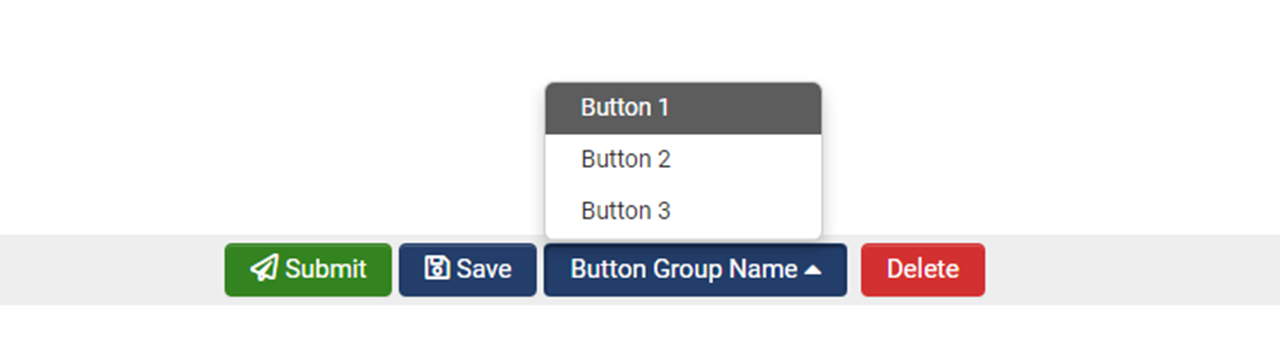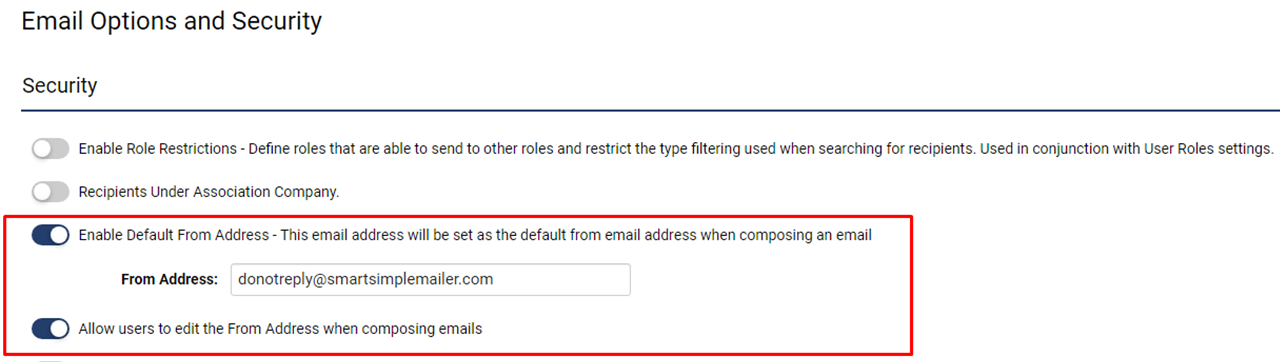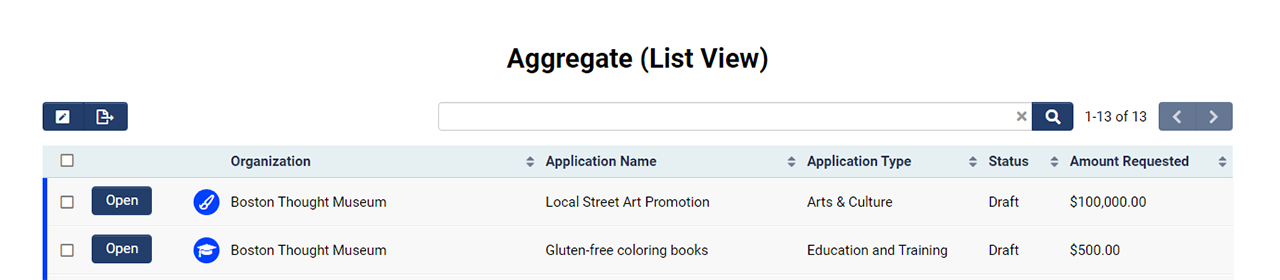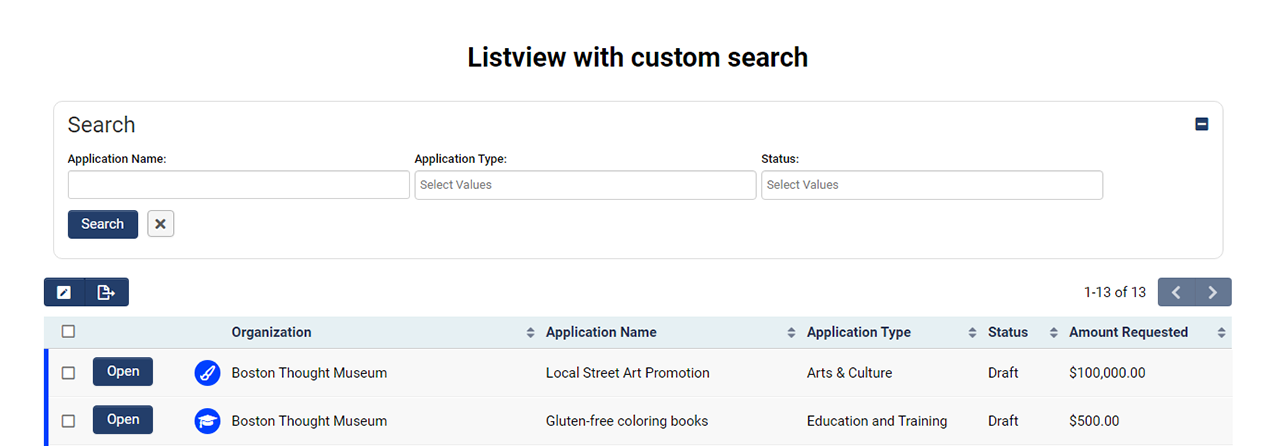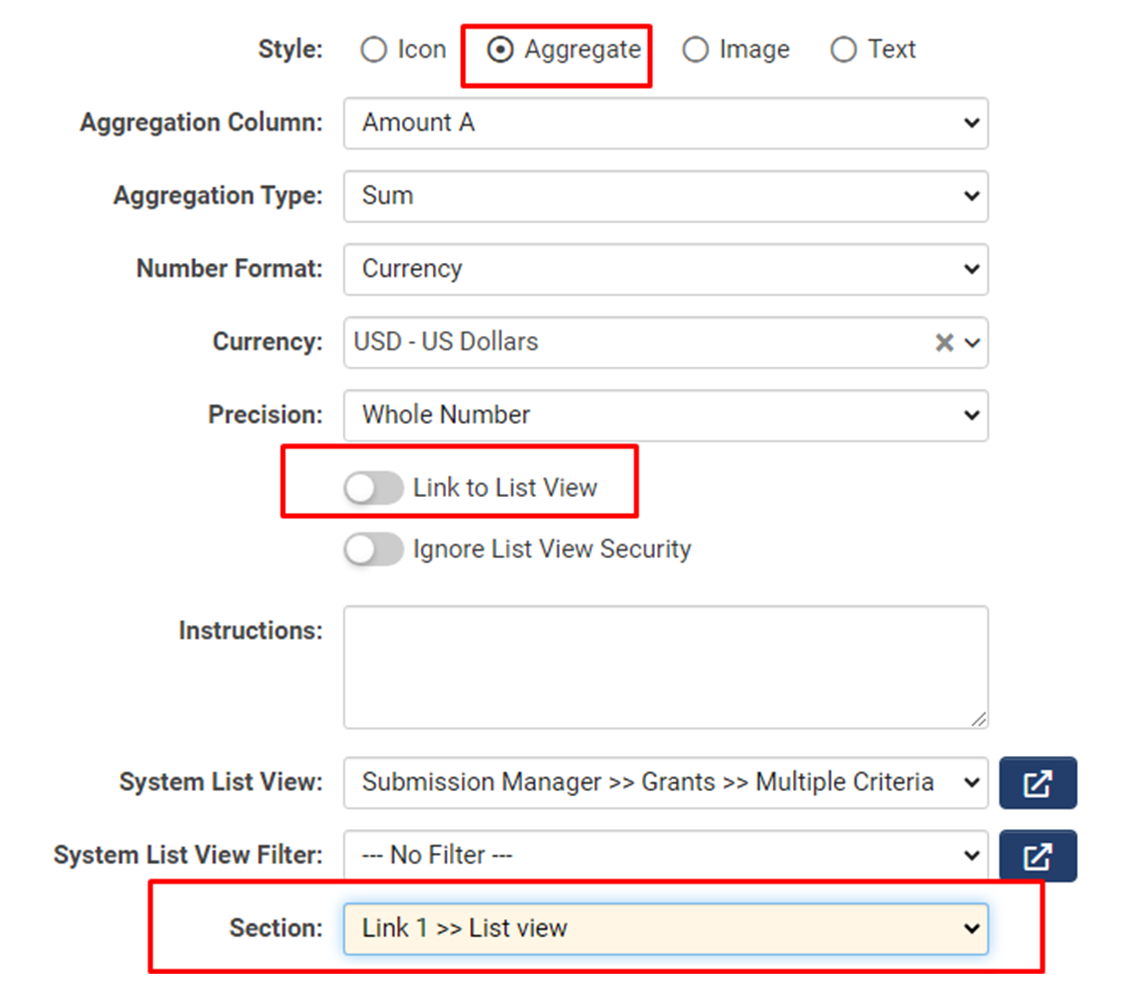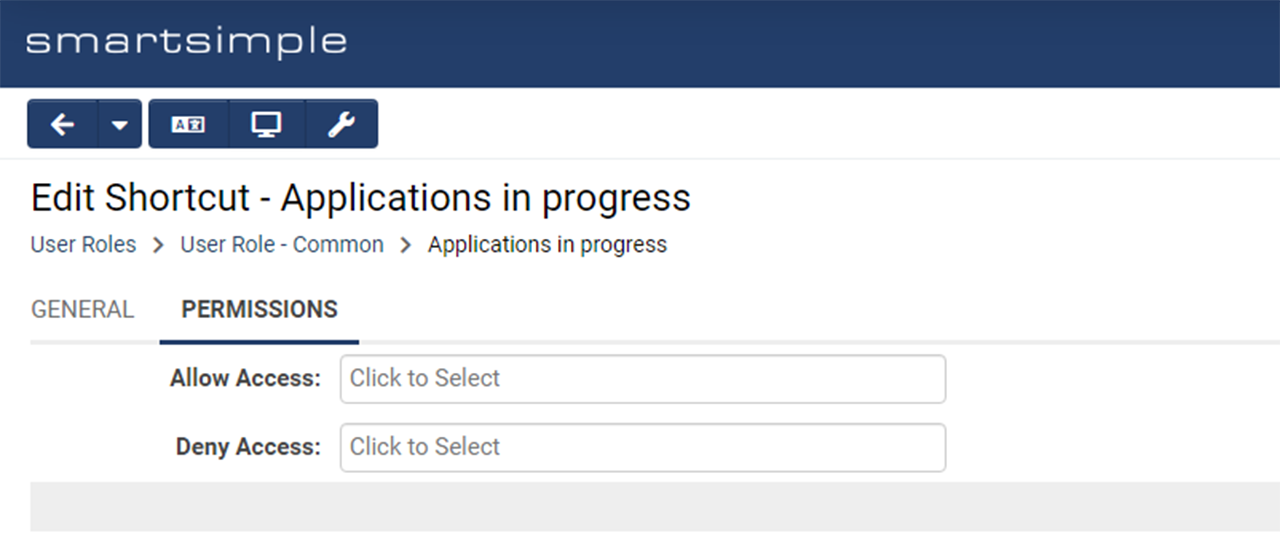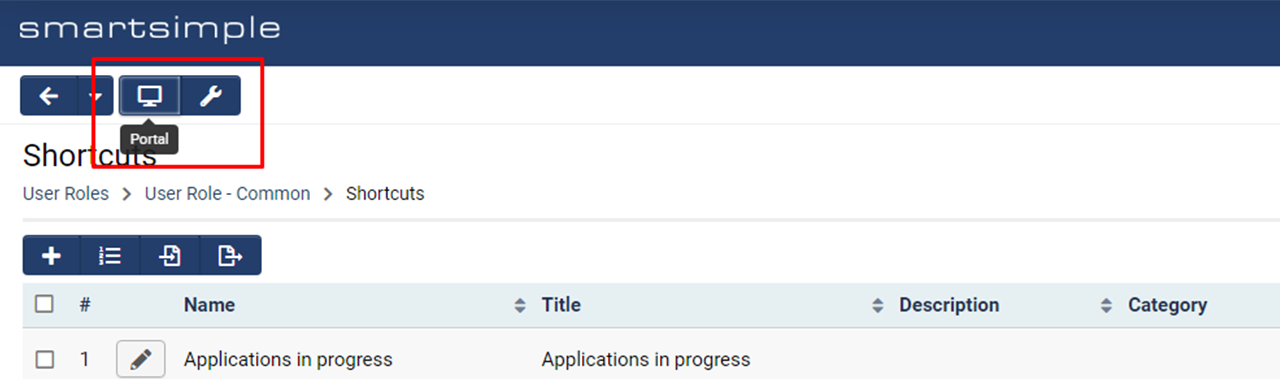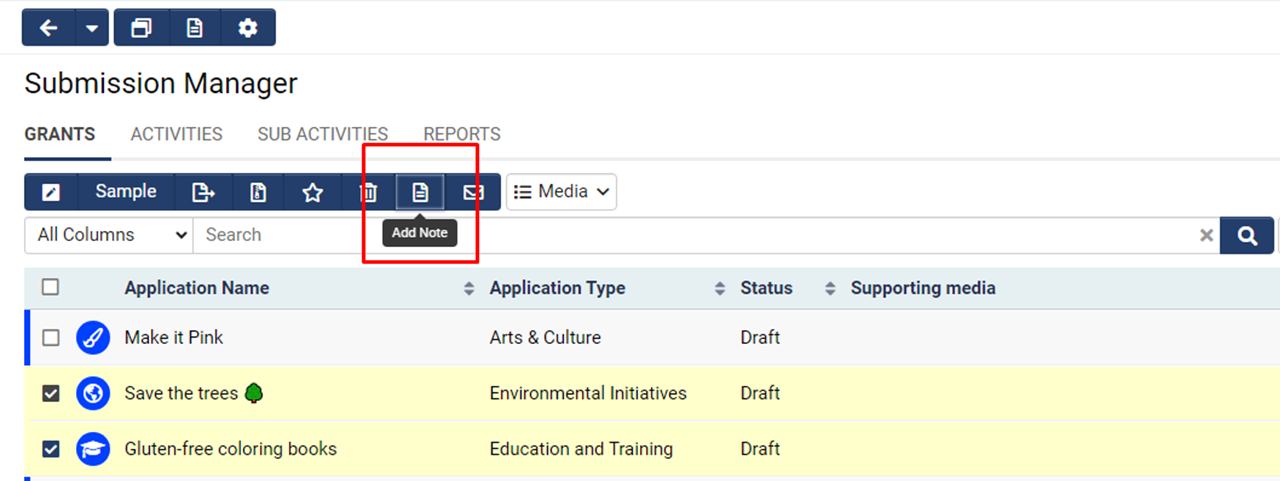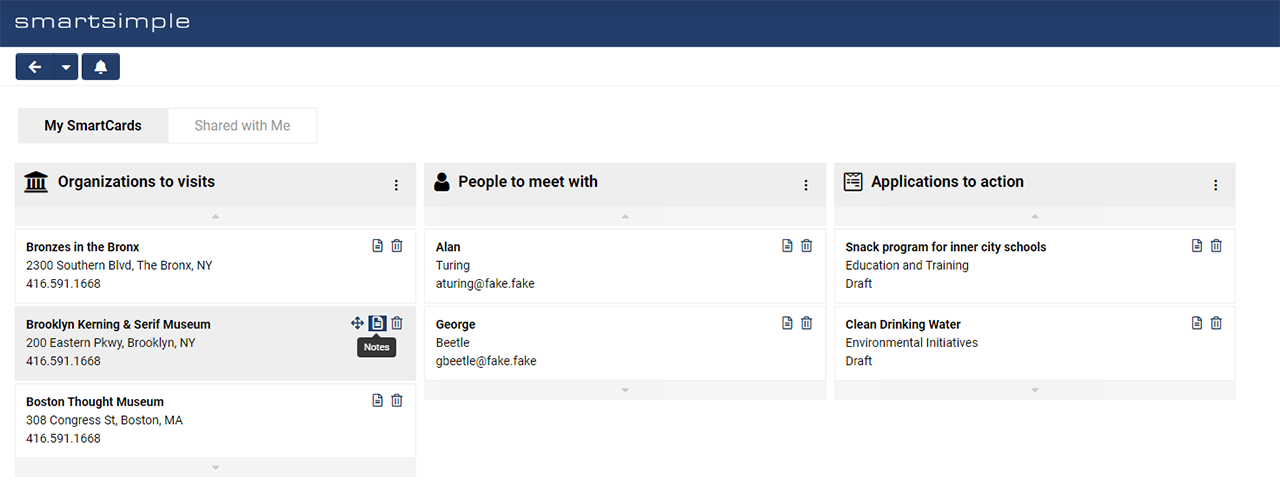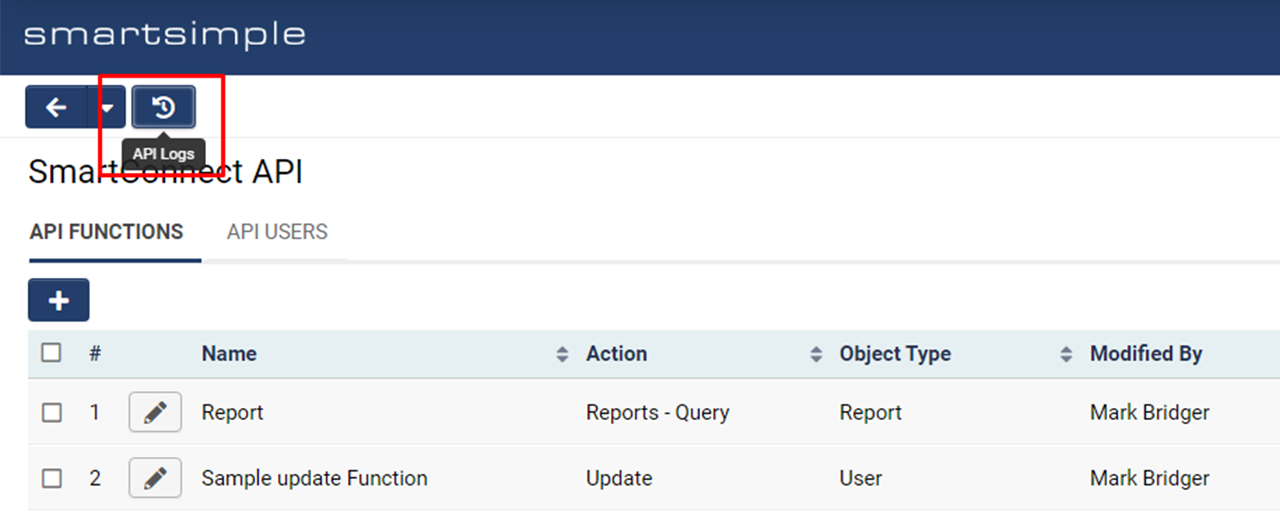Difference between revisions of "Template:July2023Upgrade"
Ann Vincent (talk | contribs) m (→Added Role Permissions to Shortcut Visibility) |
Ann Vincent (talk | contribs) m (→Added Role Permissions to Shortcut Visibility) |
||
| Line 117: | Line 117: | ||
====Added Role Permissions to Shortcut Visibility==== | ====Added Role Permissions to Shortcut Visibility==== | ||
| − | Added an easier way to set role permissions for the visibility of shortcuts on the '''Common''' portal role. Previously, visibility conditions had to be set in order to show or hide shortcuts based on role. To set permissions, go to '''Menu Icon''' > '''Global Settings''' > '''Users''' tab > '''Portals''' > Select the '''Common''' portal > Click the '''Shortcuts''' button in the top action bar > Edit a shortcut > '''Permissions''' tab > Set roles for '''Allow Access or Deny Access'''. | + | Added an easier way to set role permissions for the visibility of shortcuts on the '''Common''' portal role. Previously, visibility conditions had to be set in order to show or hide shortcuts based on role. To set permissions, go to '''Menu Icon''' > '''Global Settings''' > '''Users''' tab > '''Portals''' > Select the '''Common''' portal > Click the '''Shortcuts''' button in the top action bar > Edit a shortcut > '''Permissions''' tab > Set roles for '''Allow Access '''or''' Deny Access'''. |
<!-- 144913 - Add role access permissions to shortcuts --> | <!-- 144913 - Add role access permissions to shortcuts --> | ||
| − | [[File:2023-07-ticket-144913-1.png|thumb|none|800px|Added role permissions for shortcut visibility on shortcuts created under the | + | [[File:2023-07-ticket-144913-1.png|thumb|none|800px|Added role permissions for shortcut visibility on shortcuts created under the <strong>Common</strong> portal role. Previously you had to write your own visibility conditions.]] |
====Added Portal and Draft Portal Buttons to Shortcuts==== | ====Added Portal and Draft Portal Buttons to Shortcuts==== | ||
Revision as of 09:28, 28 June 2023
Contents
- 1 Overview
- 2 Global System Upgrades
- 3 On-Demand System Upgrades
- 3.1 Major Updates
- 3.2 Minor Updates
- 3.2.1 Added Ability to Edit Default From Address
- 3.2.2 Added Custom Search for Aggregate Shortcuts
- 3.2.3 Added Role Permissions to Shortcut Visibility
- 3.2.4 Added Portal and Draft Portal Buttons to Shortcuts
- 3.2.5 Added Ability to Batch Add Notes in List View
- 3.2.6 Added Access to Record Notes on SmartCards
- 3.2.7 Added Ability to Batch Update Organization Fields
- 4 Notes for Admins
- 4.1 Added API Logs to SmartConnect Configuration Page
- 4.2 Added Ability to Delete Multiple Upload Files from API
- 4.3 Added Ability to Allow Access to API Functions by Role
- 4.4 Added Ability to Send Signed Authentication Requests to Identity Provider for Service Provider-Initiated Single Sign-On
- 4.5 Added a Warning to Upload - Multiple Files Storage Custom Field around Value Storage
- 4.6 Added Everyone Role Option within Portals
- 4.7 Added Field IDs to Report Builder
- 4.8 Added New Setting to Increase Server File Upload Limit
- 4.9 Added New Options for New Activity Workflow Tasks
- 4.10 Updated Workflow Behavior
- 4.11 Updated Default End Date for Level 2/3 Workflows
- 4.12 Updated Record Lock to Be Toggled On by Default
- 4.13 Updated ORCID Integration
- 4.14 Updated Upgrade Email Alerts to Use System Default From Address
- 4.15 Updated System Security Summary
- 4.16 Deprecated Classic Options from Global Settings
- 4.17 Deprecated Global Search
Overview
Watch this video to get a general overview of the new features in this release.
To watch this video in full screen, please click on the full screen button on the bottom right.
Global System Upgrades
The new features listed below are enhancements to the SmartSimple system and will be immediately available to SmartSimple users upon the application of the upgrade to their server:
Major Updates
Password Variables to be Deprecated in November
In the upcoming November 2023 release, password variables will be deprecated for improved security. All systems will be required to use the activation link variable (@activationlink@) to send the user to a page where they can enter their desired password instead of using the soon to be deprecated password variable (@password@) which sends a password in email. Therefore, the following variables will be deprecated and will not work after the November upgrade: @password@, @checkportalpassword@, @checkactivatedpassword@, @randompassword@, and @passwordresetlink@.
If you need help updating email templates for new users or password resets, reach out to our Support team. These email templates are located at Menu Icon > Global Settings > Security tab > Password and Activation Policies > Activation Emails tab. Clicking the Sample Template link will update the templates with the desired variable. Make sure to check any existing workflow emails for these soon-to-be deprecated variables.
Depending on how your user signup pages are configured, you may also need to update signup page templates for new users which can be found at Menu Icon > Global Settings > Communications > System Email Templates. You can filter the list by searching for “Signup”.
Updated Look of File Uploader
In the upcoming November 2023 release, the user interface of the file uploader will change slightly throughout the platform. To try this feature before November, you can enable the new uploader by going to Menu Icon > Global Settings > Branding tab > Toggle on Enable New File Uploader.
Minor Updates
Added Ability to Resize Media During Playback
Added the ability to resize the media player docking well when using the Media Library. If you scroll away while the media is playing, a window will appear which can be resized by clicking and dragging the bottom right-hand corner.
Updated Organization Verification Settings
Updated the organization signup page verification settings for the Australian Business Number (ABN) to return and allow field mapping for ACNC registration, TCC status (which exempts charities from having to pay income tax) and DGR1 status (for charities that are endorsed as a deductible gift recipient).
On-Demand System Upgrades
The following features are available immediately with the application of the upgrade, but must first be enabled or configured by a Global Administrator:
Major Updates
Added AI Features
SmartSimple Cloud +AI integration gives you the ability to utilize large language models (LLM) from within our business process automation platform. LLMs are often utilized to improve productivity, processes, and outcomes. This integration has two modes: interactive and automation.
- Interactive Mode: This mode of operation occurs on a single object such as a grant application or review. In this scenario, the user can interact with the AI in a call-and-response kind of model. The user might ask the AI to help them rewrite content, translate content into another language, or make content more concise. The user can ask questions (prompts) and follow up with more related questions. The user can also be presented with optional predefined templates to streamline common tasks.
- Automation Mode: This mode of operation can occur in various areas of the platform, such as web page views or workflows. In this scenario, the system is configured to automatically interact with your chosen 3rd party LLM vendor to do something with or without manual intervention. For example, the system can be configured to automatically generate an executive summary of an application or a summary of the reviewers’ comments. Applications could be prescreened and recommended or the AI could suggest reviewers with subject matter expertise related to the application. In this mode, prompts may be pre-configured and responses may be stored inside your system.
Using the +AI integration requires your own license and an associated fee. Reach out to your account manager or email Platform Solutions for more information. Once +AI is enabled, you will need to enter the third-party AI service license (such as ChatGPT) at Global Settings > Integrations tab > Integration Key Management.
To set up interactive mode, go to the desired UTA > Configuration Settings > Level 1, 2, or 3 tab > AI. You can create AI templates and set appropriate permissions. Once set up, open a record such as a Level 1 grant application and go to Tools > Work with +AI. This will launch a modal window where you can select pre-configured prompts (templates) or enter improvised prompts for the AI.
For automation mode, use the following syntax for prompts in web page views and workflows:
These parameters are explained as follows:
- AI service: The AI service being used. If left empty, OpenAI will be used as default.
- AI function: Set the intended use of the input text. If the text is meant to be static, set the value to "text". If the text is meant to be edited by the AI, set the value to "edit".
- temperature: Set the desired level of randomness of the generated text, where a value of "0" is the most conservative while a value of "9" is the most random.
- instruction: Optional parameter when using the edit AI function.
Note: If the AI function parameter has been set to "edit", you must pass instructions to the instruction parameter on how the text should be edited in natural language. For example, "fix the grammar", "make this in the style of a poem", or "translate this into Japanese". For additional help with testing syntax, open a record in Configuration Mode and select the Variable Syntax Helper.
Added Ability to Delegate Users
Added ability for users to assign delegates who will be able to emulate them within the system for a set period of time. For example, if you will be out of office for vacation, maternity leave, or some other temporary absence, you can now select a delegate (such as a manager or coworker) who will gain the ability to emulate your account and execute your tasks for a set time period. This means you no longer need to temporarily modify role permissions or assign other users to specific records to oversee your tasks. Additionally, this feature is not limited to internal users. External users, such as applicants, could designate a co-applicant to assist with the process of filling out an application on their behalf. Once a user is delegated, they will receive an email notification that they have been selected as a delegate. Once they login, the user will see a new icon in the global header that allows them to temporarily emulate another user.
To configure this setting, go to Global Settings > Security tab > System Feature Permissions > Features tab. "Under the Delegation - Roles That Can Delegate" section, set which roles will have the ability to delegate users to temporarily emulate them. Under the "Delegation - Roles to Delegate to" section, set the roles that can be selected as delegates. To use this feature, the roles that have permission to delegate can go to User Menu > Personal Settings > Other tab > Toggle on Enable Delegation. You will be required to choose the specific users who may emulate you and a date range. Additionally, you can specify a message that will appear on your user profile letting people know who your delegate is and how long you may be out of office.
Note: Global Administrators can only delegate to other Global Administrators and internal users can only delegate to other internal users.
Added Ability to Group Multiple Submit Buttons
Some business processes require many submit buttons which can take up a lot of room in the submit bar. We have added the ability to group multiple action buttons under a single button group. To see this feature, go to UTA > Configuration Settings > Level 1/2/3 tab > Submit and Save Buttons > Edit a button. There is a new setting called Button Group Name. If multiple buttons are given the same Button Group Name, they will appear on the record under a single button group.
Added File Upload Feature to Autoloader
Added the ability to upload specific files to specific records via the autoloader in bulk. Previously, if you had several files across multiple records that needed to be updated within a specific UTA, user, or company, finding each record and manually uploading those files would be tedious, especially if the files needed to be updated on a regular cycle. Now you can upload all the files in bulk and the system will unpack and distribute those files to the fields you specified accordingly.
To use this feature, follow these steps:
- Create a CSV file containing mandatory columns (File Name and Custom Field ID) and the relevant identifier columns for the records.
- Create a ZIP file that contains the files you want to upload or replace. Make sure the ZIP file and the CSV file have the same name.
- Go to Menu Icon > Autoloaders > Create or edit an autoloader > Select the desired Processing Folder.
- Set the File Type to “CSV, Text”.
- Under Record Type, select the desired record type you want to target ("UTA", "People", or "Company").
- Under Item, select the new “File Upload” option. If you selected a UTA as a your Record Type, you will be prompted to select the desired Level 1, 2, or 3.
- Configure the column mappings as usual.
- Upload the CSV and ZIP file to the processing folder you selected in Step 3.
Note: This new option does not create new records or update other columns. The “File Upload” item only uploads files.
Minor Updates
Added Ability to Edit Default From Address
Added a setting that allows users to modify the From Address when a default From Address has been globally set. Therefore, you can now choose to lock the From Address to restrict any emails sent to come from the same address or you can give users the flexibility to change the From Address on an email-by-email basis. To use this feature, you must have Enable Default Address toggled on. To turn this feature on, go to Menu Icon > Global Settings > Communications tab > Email Options and Security > Toggle on Allow users to edit the From Address when composing emails.
Added Custom Search for Aggregate Shortcuts
Added the ability to link an "Aggregate" type shortcut to a section within a portal. This allows aggregate shortcuts to link the user to a list view with customized search criteria options.
Added Role Permissions to Shortcut Visibility
Added an easier way to set role permissions for the visibility of shortcuts on the Common portal role. Previously, visibility conditions had to be set in order to show or hide shortcuts based on role. To set permissions, go to Menu Icon > Global Settings > Users tab > Portals > Select the Common portal > Click the Shortcuts button in the top action bar > Edit a shortcut > Permissions tab > Set roles for Allow Access or Deny Access.
Added Portal and Draft Portal Buttons to Shortcuts
Updated the configuration pages for portal Shortcuts to include the Portal and Draft Portal buttons in the top action bar. These new buttons will help the user easily navigate to the appropriate portal from the shortcut configuration screen.
Added Ability to Batch Add Notes in List View
Added ability to add notes to records in batch from UTA Level 1/2/3, User and Organization list views. To turn this feature on, go to the desired list view settings and toggle on Enable Add Note. When multiple records are selected in the list view, the Add Note button allows you to enter a single note for all selected records.
Added Access to Record Notes on SmartCards
Added ability to quickly view notes on records from within SmartCards. If a user navigates to SmartCards under the User Menu, there will now be a note icon in the right-hand corner of each record which allows users to view notes on that record in a modal window without having to open the record. Additionally, a new note can also be added in this modal window. To enable this feature, go to Global Settings > System tab > Toggle on Open record notes directly from SmartCards.
Added Ability to Batch Update Organization Fields
Added the ability to batch update the Owner and the Parent Company fields from the organization list view. The associated role permission to give access to the feature is found at Menu Icon > Global Settings > Security tab > System Feature Permissions > Organization tab. The settings are Enable Batch Update and Enable Batch Update Owner. Once permissions have been set up, go to Menu Icon > Organizations > Select the desired organizations > Click the Assign Owner button.
Notes for Admins
Added API Logs to SmartConnect Configuration Page
Updated SmartConnect API configuration page to display API logs. To see the API logs, go to Global Settings > Integrations tab > SmartConnect API > Click the API Logs button in the top action bar. You can also edit a function or user to see the API logs filtered for that function or user.
Added Ability to Delete Multiple Upload Files from API
Added the ability to delete files from Upload - Multiple Files Storage fields using the SmartConnect API. This new option can be seen by going to Global Settings > Integrations tab > SmartConnect API > Edit a function > Action Type. A new option has been added called “Files - Delete”.
Added Ability to Allow Access to API Functions by Role
Added the ability to allow access to an API function by role. To see this feature, go to Global Settings > Integrations tab > SmartConnect API > Edit an API > Allow Access. If this field is left empty, everyone will have access by default.
Added Ability to Send Signed Authentication Requests to Identity Provider for Service Provider-Initiated Single Sign-On
Added support for X.509 signing certificate for single sign-on (SSO) authorization requests. If you are using a service provider-initiated SSO, a signed authentication request embedded with the signed value and the X.509 certificate will be sent to the identity provider (IdP). The new setting is located at Global Settings > Integrations tab > Single Sign-on > Edit a SP-initiated SSO and toggle on Sign authentication request sent to identity provider (IdP).
Added a Warning to Upload - Multiple Files Storage Custom Field around Value Storage
Added a warning on the Upload - Multiple Files Storage custom field in the event a user attempts to configure storing files to another field when there are existing files already uploaded in the current field. Configuring the “Value Storage” section on an upload field should be done before files are uploaded to prevent the loss of visibility of files already uploaded.
Added Everyone Role Option within Portals
Added ability to add the Everyone option within portal role permissions. Previously, some portal permissions contained the All option. The Everyone role option is more advantageous as it allows admins to set permissions to every existing user (present and future) regardless of their role. The All option was problematic as it only added current roles in bulk and therefore required periodic amending when new roles were added to a system.
Added Field IDs to Report Builder
Added Field IDs as a row in the Report Builder. Also added Object IDs to the following pages for easier configuration: company category, UTA L1/L2/L3 list view settings, user role.
Added New Setting to Increase Server File Upload Limit
Added a new setting called File Upload Limit that may be used to increase the default 2GB server-wide file upload limit. This is only available to managed dedicated environments. To see this setting navigate to Menu Icon > Gort Automation > Under the Server Details tab > The new setting is called File Upload Limit. Once this setting has been adjusted to something greater than 2GB, navigate to an Upload – Multiple Files Storage custom field to adjust the maximum file upload size to be greater than 2GB.
Added New Options for New Activity Workflow Tasks
Added three new workflow options to the “Create New Activity” workflow task. By default the new settings are either toggled on or off based on existing behavior. The three new settings are:
- Check Status Trigger: By default, this setting is off. If enabled, any Status Triggers associated with the new record status will run as part of this workflow.
- Trigger Formulas: By default, this setting is enabled so any formulas on the record will run as part of this workflow.
- Trigger Activity Level Workflow: By default, this setting is enabled so activity level workflows set up to run on the new activity record status will run as part of this workflow.
The new settings can be found at Menu Icon > Workflows > Task tab > Open a task with a Task Type set to “Create New Activity”. The 3 toggles appear under Activity Status.
Updated Workflow Behavior
Updated the behavior of workflows to run in a linear manner instead of generating new threads when the Run Asynchronously option is toggled off. This change will reduce the likelihood of two workflows running simultaneously on the same record. After the upgrade, the task process order will be:
- If the workflow is a trigger workflow task, go to the trigger workflow
- If the connector is connected to a task, go to that task
- If the connector is connected to a workflow, go to that workflow
Updated Default End Date for Level 2/3 Workflows
Updated the behavior of workflows with tasks of the "Create New Activity" type. Specifically, if Disable Default Date is toggled on for the UTA level 2/3, then the start and end dates will be empty. If Disable Default Date is toggled off for the UTA level 2/3, then the start and end dates will be populated with the current date.
Updated Record Lock to Be Toggled On by Default
Updated platform behavior to lock UTA records by default so two users cannot modify the same record at the same time and potentially overwrite each other’s changes. The record lock owners’ names will also be anonymized by default. This change will only apply to newly created systems where the record lock setting will no longer be an option. The anonymized record lock owner role permission can be found at Global Settings > Security tab > Anonymize Record Lock Owner for Organization and User Records. Within the UTA, it can be found at UTA > Configuration Settings > Security tab > Anonymize Record Lock Owner.
Updated ORCID Integration
Updated ORCID (research publication) integration to retrieve additional information from each “work” record, including contributors.
Updated Upgrade Email Alerts to Use System Default From Address
Updated the upgrade email alerts to use the system's default From Address located at Menu Icon > Global Settings > Communications tab > Email Options and Security > Toggle on Enable Default From Address. Previously, these notifications came from donotreply@smartsimplemailer.com. After the upgrade, the emails will use the default From Address specified.
Updated System Security Summary
Updated the System Security Summary to flag any backup environments that have access open to all roles. To view the security summary, go to Menu Icon > Global Settings > System tab > System Security Summary. The role-based setting is located at Menu Icon > Global Settings > Security tab > System Feature Permissions > Feature tab.
Deprecated Classic Options from Global Settings
Deprecated several classic options found at Menu Icon > Global Settings > Classic Options. The following features will no longer be available:
- Use Classic Status or Type Coloring for List Views
- Use Classic Note Save Button
- Use Classic Tooltip
- Use Classic Shortcut Panel
- Use Classic Association Entry View
- Enable Copy to Existing Records
The following features are no longer supported and will not be available to new systems. However, if you have any of the following already enabled, they will continue to work as normal:
- Disable Global Use of Pre-Defined Select Options for State/Province Fields
- Enable Pandora
- Disable Sub-Fields from Main Custom Fields List View
- ObjectSync Settings
Deprecated Global Search
Deprecated the Global Search feature which formerly appeared under the “Tools” heading of the Menu Icon if enabled.