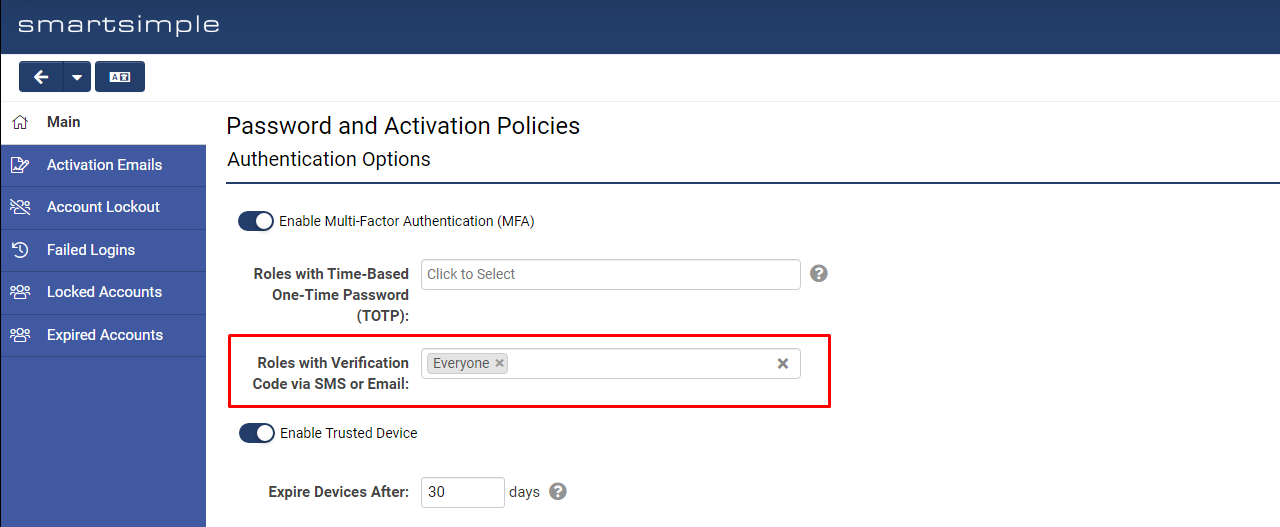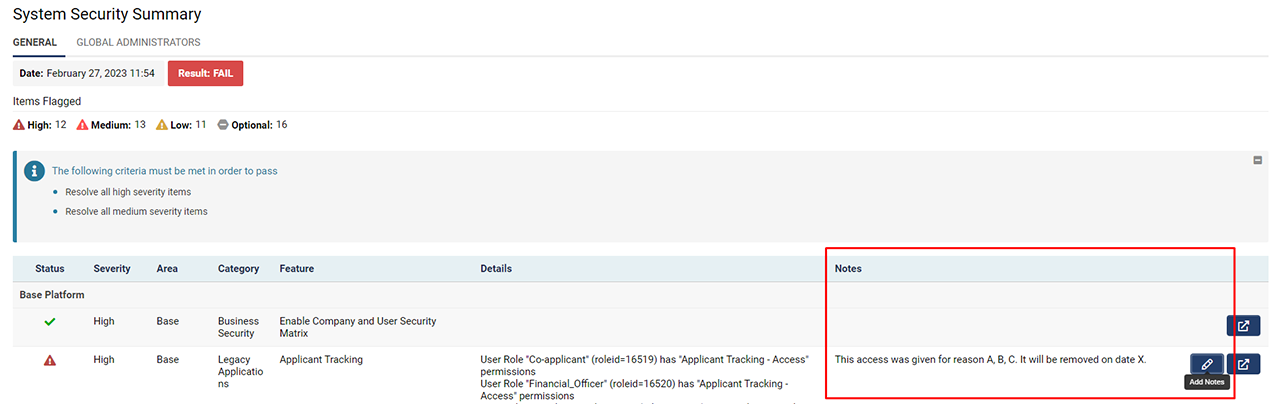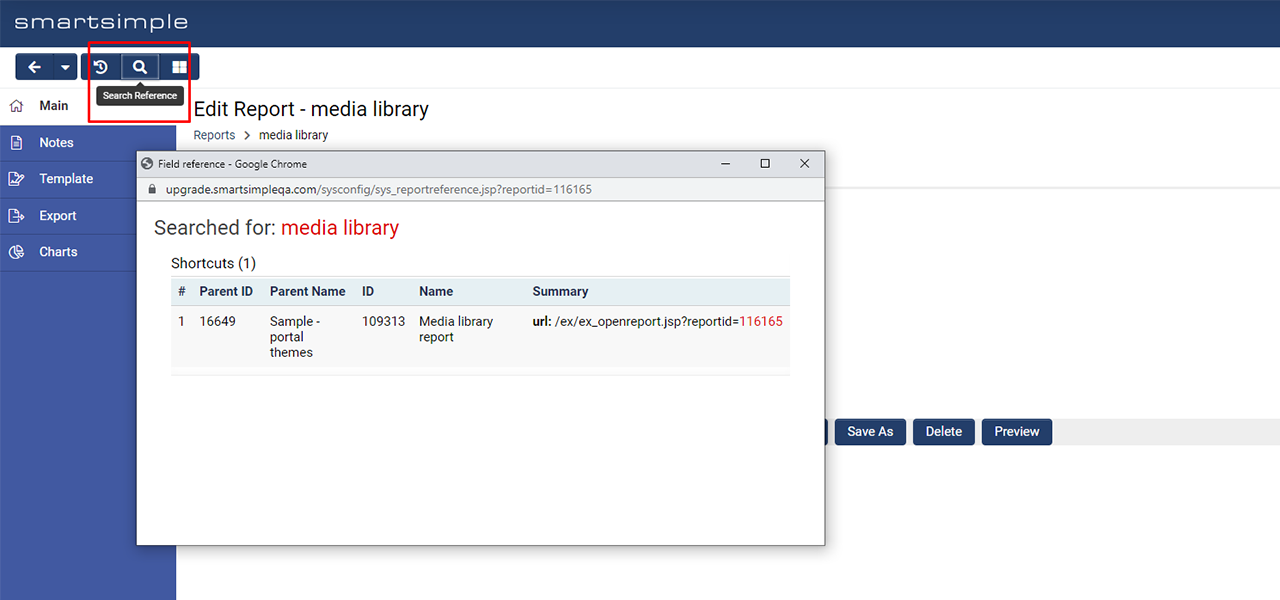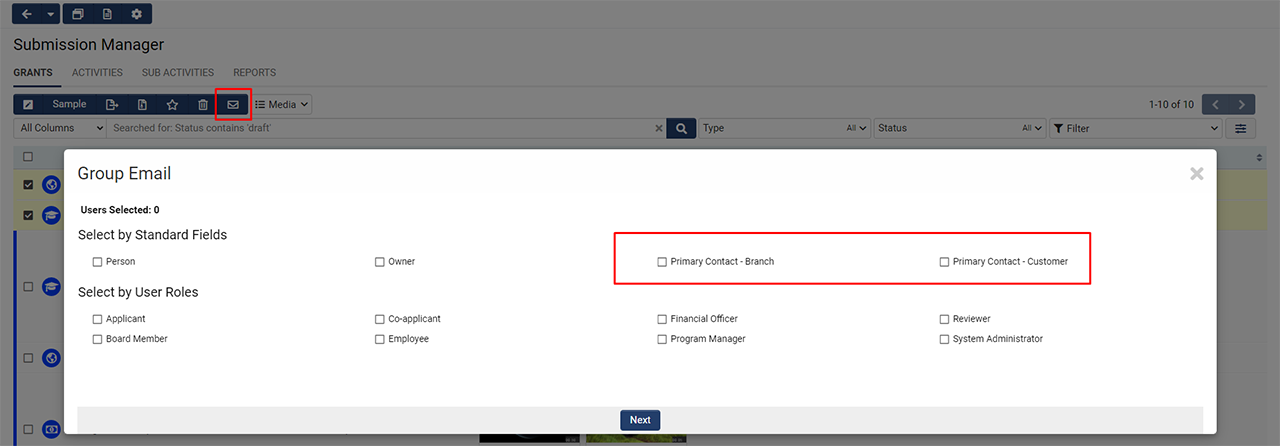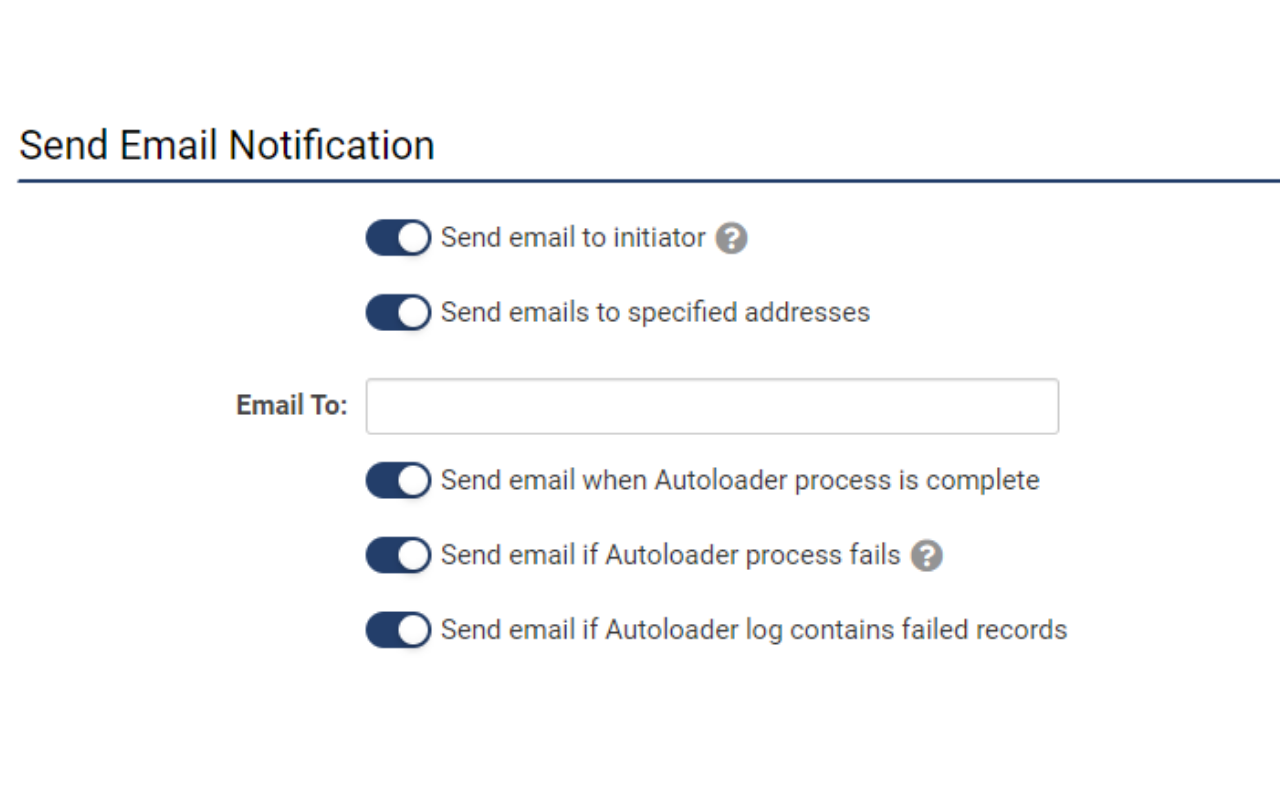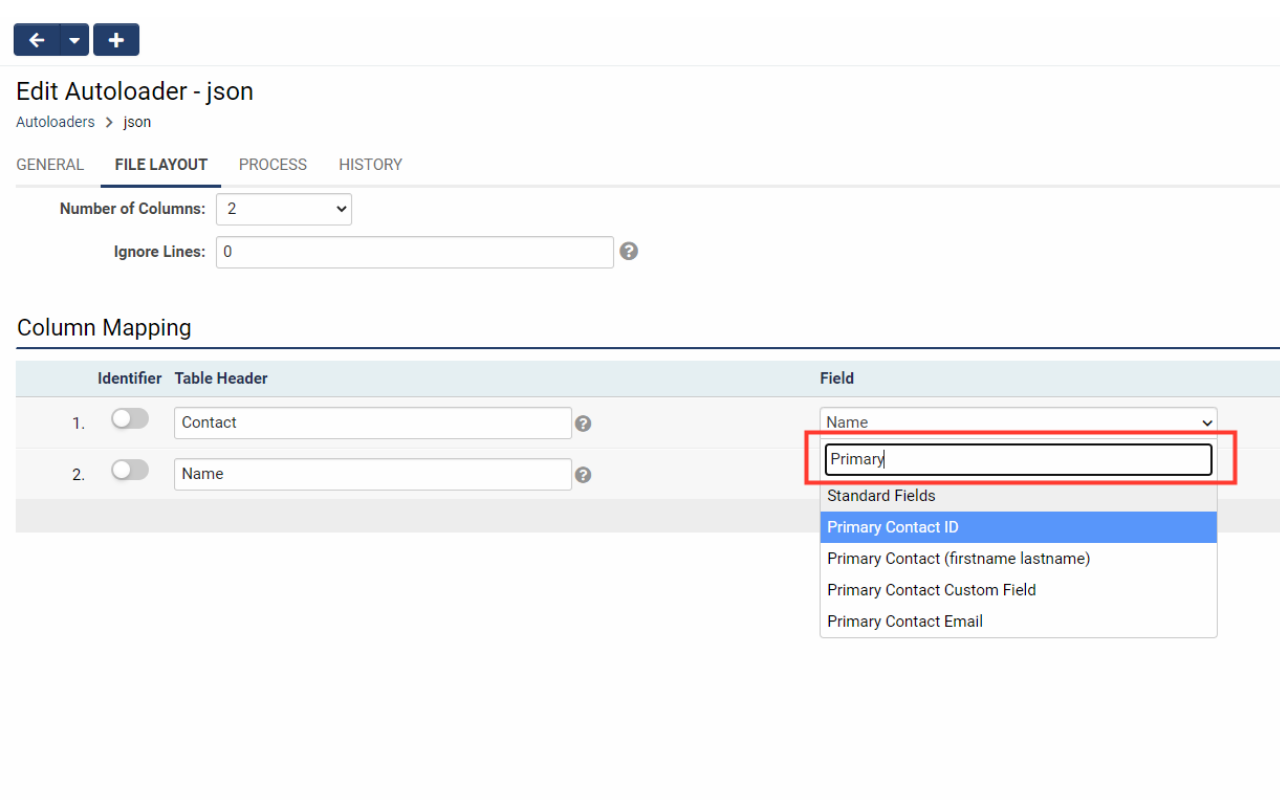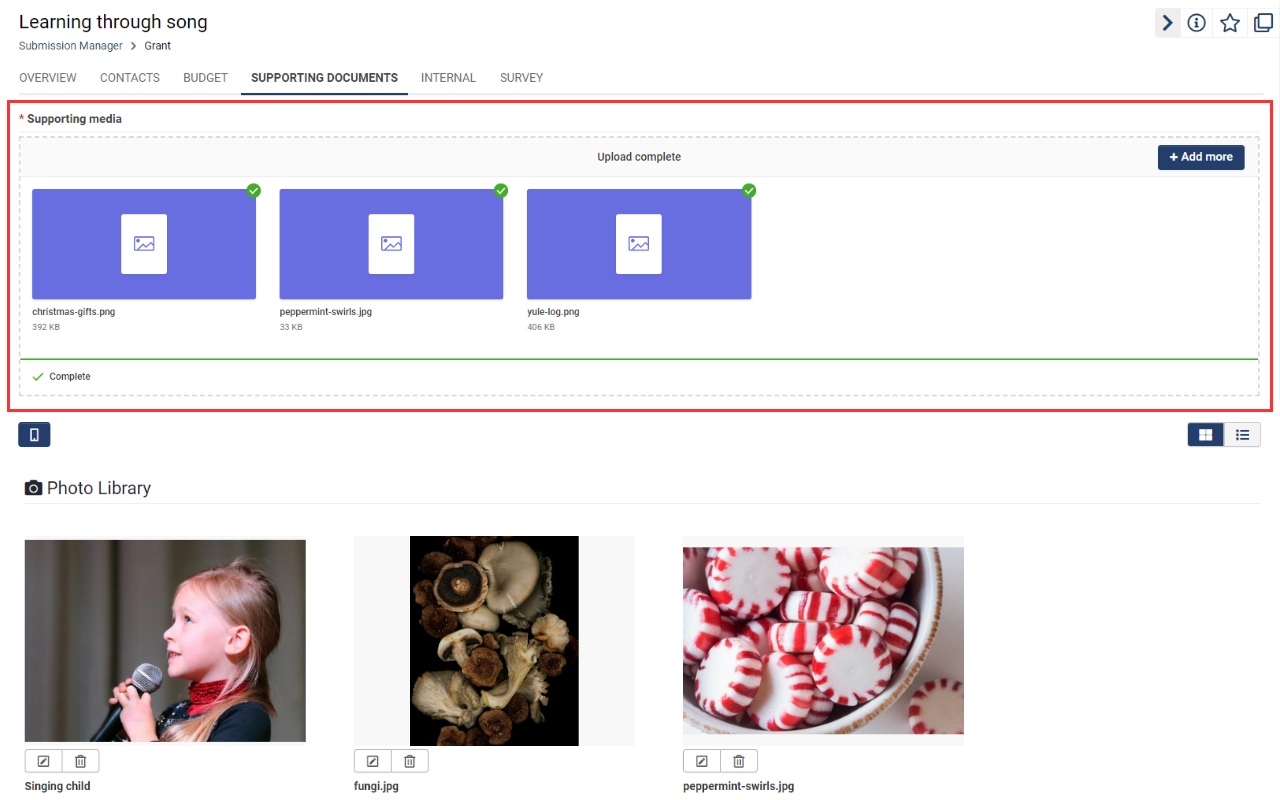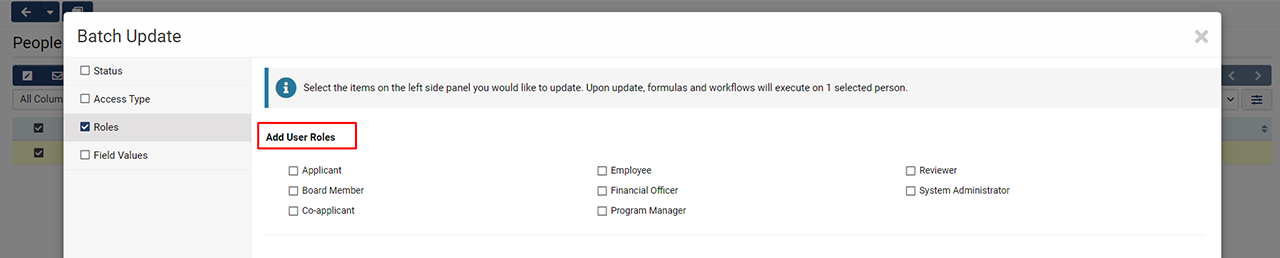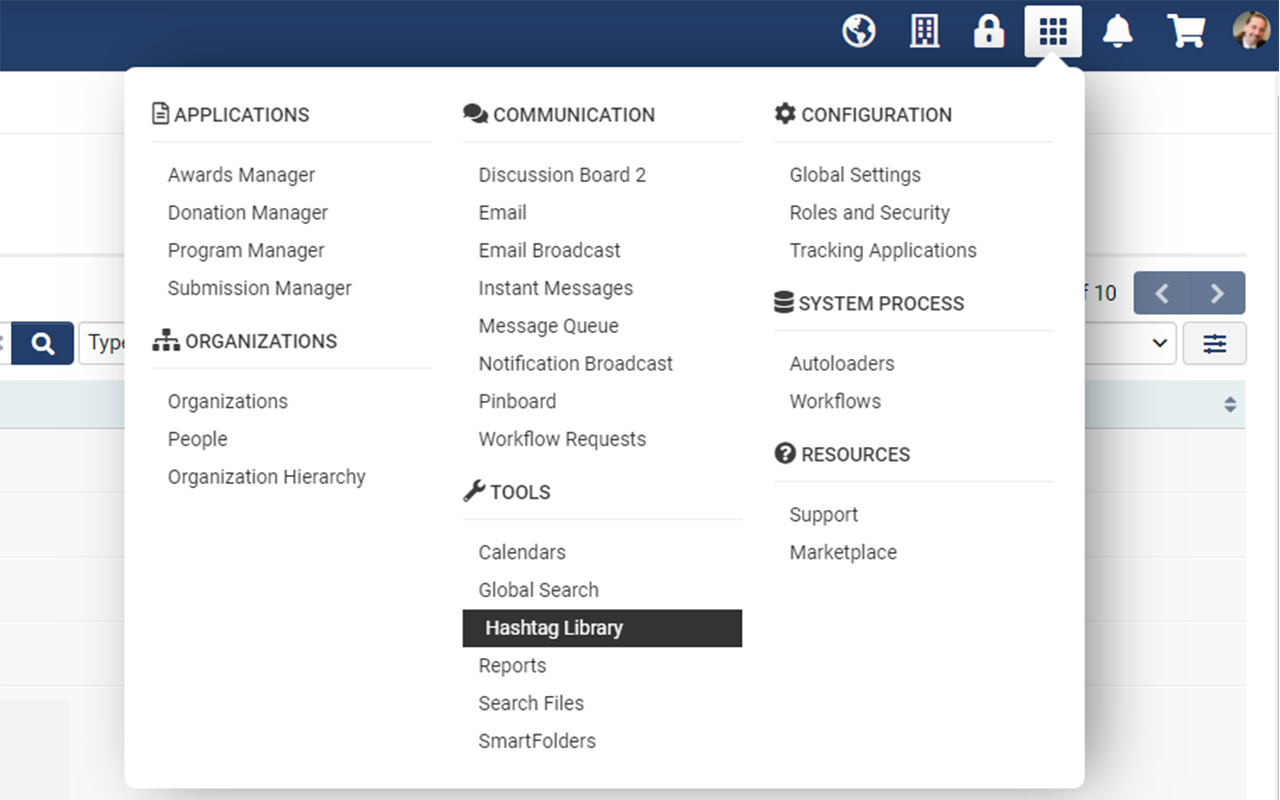Difference between revisions of "Template:March2023Upgrade"
Ann Vincent (talk | contribs) m (→Multi-Factor Authentication Enabled by Default) |
Ann Vincent (talk | contribs) m (→Multi-Factor Authentication Enabled by Default) |
||
| Line 24: | Line 24: | ||
Multi-factor authentication (MFA) using verification codes sent by email will be enabled for all systems to improve security. If you have already enabled MFA in your SmartSimple Cloud system and have assigned roles to a single-use verification code sent by email, this enhancement will NOT change your existing settings. You may change your MFA preferences after the upgrade but we recommend you adjust your settings prior to the upgrade. If you did not set up MFA prior to the upgrade, the 'Everyone' role will be added to the setting called '''Roles with Verification Code via SMS and Email'''. | Multi-factor authentication (MFA) using verification codes sent by email will be enabled for all systems to improve security. If you have already enabled MFA in your SmartSimple Cloud system and have assigned roles to a single-use verification code sent by email, this enhancement will NOT change your existing settings. You may change your MFA preferences after the upgrade but we recommend you adjust your settings prior to the upgrade. If you did not set up MFA prior to the upgrade, the 'Everyone' role will be added to the setting called '''Roles with Verification Code via SMS and Email'''. | ||
[[File:2022-11-ticket-144811-1.png|thumb|none|800px|The MFA setting above will be updated to "Everyone" if this Role setting is empty.]] | [[File:2022-11-ticket-144811-1.png|thumb|none|800px|The MFA setting above will be updated to "Everyone" if this Role setting is empty.]] | ||
| − | |||
Time-based One-Time Password (TOTP) settings will NOT be affected. In addition, the setting '''Enable Trusted Device''' will also be toggled on by default. This allows users to choose whether they want the system to remember their device the next time they log in. You can also decide how long devices are remembered by the system before they expire by using the '''Expire Devices After''' setting. | Time-based One-Time Password (TOTP) settings will NOT be affected. In addition, the setting '''Enable Trusted Device''' will also be toggled on by default. This allows users to choose whether they want the system to remember their device the next time they log in. You can also decide how long devices are remembered by the system before they expire by using the '''Expire Devices After''' setting. | ||
<u>'''Note:'''</u> Backup environments will be allowed to send out MFA emails. If your backup environment is not sending out emails, check to see if you have set up a default email address. To do this, go to '''Menu Icon''' > '''Global Settings''' > '''Communications''' tab > '''Email Options and Security''' > Toggle on '''Enable Default From Address'''. In the '''From Address''' field, you would typically enter something like ''donotreply@smartsimple.com''. If this field is empty, as part of this upgrade, we will be populating it with the email address used for new users (located at''' Menu Icon''' > '''Global Settings''' > '''Security''' tab > '''Password and Activation Policies''' > '''Activation Emails''' tab > '''From Address'''). | <u>'''Note:'''</u> Backup environments will be allowed to send out MFA emails. If your backup environment is not sending out emails, check to see if you have set up a default email address. To do this, go to '''Menu Icon''' > '''Global Settings''' > '''Communications''' tab > '''Email Options and Security''' > Toggle on '''Enable Default From Address'''. In the '''From Address''' field, you would typically enter something like ''donotreply@smartsimple.com''. If this field is empty, as part of this upgrade, we will be populating it with the email address used for new users (located at''' Menu Icon''' > '''Global Settings''' > '''Security''' tab > '''Password and Activation Policies''' > '''Activation Emails''' tab > '''From Address'''). | ||
| + | |||
If you are using the SMTP relay with an IP restriction for sending emails, ensure the IP of your environments is in your IP list (backup, testing, production). If you need to help with identifying the IPs of your environments or have questions, reach out to our support team. | If you are using the SMTP relay with an IP restriction for sending emails, ensure the IP of your environments is in your IP list (backup, testing, production). If you need to help with identifying the IPs of your environments or have questions, reach out to our support team. | ||
| + | |||
If you are using Single sign-on (SSO), you may opt to bypass MFA by going to '''Global Settings''' > '''Integrations''' tab > '''Single Sign-On''' > Edit a configuration then under the Authentication section > Toggle on '''Bypass Multi-Factor Authentication (MFA) when logging in with Single Sign-On (SSO)'''. | If you are using Single sign-on (SSO), you may opt to bypass MFA by going to '''Global Settings''' > '''Integrations''' tab > '''Single Sign-On''' > Edit a configuration then under the Authentication section > Toggle on '''Bypass Multi-Factor Authentication (MFA) when logging in with Single Sign-On (SSO)'''. | ||
<!-- 144811 - Apply MFA to all systems --> | <!-- 144811 - Apply MFA to all systems --> | ||
Revision as of 09:02, 8 March 2023
Contents
- 1 General Details
- 2 Overview
- 3 Global System Upgrades
- 3.1 Major Updates
- 3.2 Minor Updates
- 3.2.1 Enhancements to System Security Summary
- 3.2.2 Added Reference Search to Reports
- 3.2.3 Added Primary Contact to Group Emails
- 3.2.4 Added New Address Type Standard Field
- 3.2.5 Updated Autoloader Send Email Notification Options
- 3.2.6 Updated Inputs to be Search and Select
- 3.2.7 Added Check for Duplicate Invitations
- 3.2.8 Added Notification for Account Email Address Changes
- 4 On-Demand System Upgrades
- 5 Notes for Admins
General Details
Upgrade Dates
Public Cloud Production release date: March 9 2023
Public Cloud Backup release date: February 23 2023
Private Cloud Production (Managed Upgrades) release date: March 23 2023
Private Cloud Backup (Managed Upgrades) release date: March 9 2023
Overview
Watch this video to get a general overview of the new features in this release.
(Coming Soon)
To watch this video in full screen, please click on the full screen button on the bottom right.
Global System Upgrades
The new features listed below are enhancements to the SmartSimple system and will be immediately available to SmartSimple users upon the application of the upgrade to their server:
Major Updates
Multi-Factor Authentication Enabled by Default
- Main Article: Multi-Factor Authentication
Multi-factor authentication (MFA) using verification codes sent by email will be enabled for all systems to improve security. If you have already enabled MFA in your SmartSimple Cloud system and have assigned roles to a single-use verification code sent by email, this enhancement will NOT change your existing settings. You may change your MFA preferences after the upgrade but we recommend you adjust your settings prior to the upgrade. If you did not set up MFA prior to the upgrade, the 'Everyone' role will be added to the setting called Roles with Verification Code via SMS and Email.
Time-based One-Time Password (TOTP) settings will NOT be affected. In addition, the setting Enable Trusted Device will also be toggled on by default. This allows users to choose whether they want the system to remember their device the next time they log in. You can also decide how long devices are remembered by the system before they expire by using the Expire Devices After setting.
Note: Backup environments will be allowed to send out MFA emails. If your backup environment is not sending out emails, check to see if you have set up a default email address. To do this, go to Menu Icon > Global Settings > Communications tab > Email Options and Security > Toggle on Enable Default From Address. In the From Address field, you would typically enter something like donotreply@smartsimple.com. If this field is empty, as part of this upgrade, we will be populating it with the email address used for new users (located at Menu Icon > Global Settings > Security tab > Password and Activation Policies > Activation Emails tab > From Address).
If you are using the SMTP relay with an IP restriction for sending emails, ensure the IP of your environments is in your IP list (backup, testing, production). If you need to help with identifying the IPs of your environments or have questions, reach out to our support team.
If you are using Single sign-on (SSO), you may opt to bypass MFA by going to Global Settings > Integrations tab > Single Sign-On > Edit a configuration then under the Authentication section > Toggle on Bypass Multi-Factor Authentication (MFA) when logging in with Single Sign-On (SSO).
Minor Updates
Enhancements to System Security Summary
Added the ability to create notes on items flagged as potential problems in the System Security Summary. For example, a note can be added to explain why an item has been flagged and when or how it will be fixed in the future. Only the last note is displayed in the list, but you can see the full note history inside the notes modal window when you add a note. To see this feature, go to Menu Icon > Global Settings > System tab > System Security Summary > Click the Add Notes icon button located to the right of each flagged item. In addition, another tab was added to the System Security Summary and the System Summary called Global Administrators which lists all the Global Administrators in the system. We highly recommend you review the list of Global Administrators that have user access in your system regularly and remove access as needed.
Added Reference Search to Reports
Added the ability to check to see if a report has been referenced via a URL or used in ReportProperty syntax. Specifically the following is checked: Custom Fields, Template/Role Formulas, Submit Buttons, SmartCheck validations, Workflows, Shortcuts, Portals. To see this feature, go to Menu Icon > Reports > Edit a report > Click the Search Reference icon button in the action bar.
Added Primary Contact to Group Emails
Added the ability to easily send a group email to the primary contact from a Level 1, 2, or 3 list view. The primary contact when selected from Level 2 or Level 3, refers to the primary contact associated with the L2 or L3's root L1 record Branch standard field.
Added New Address Type Standard Field
Added ability to control the edit permission of the address type dropdown when using the multiple address feature through a new standard field. To use this feature, go to Global Settings > Users or Organizations tab > Address Types > Edit an address type > Click the Standard Field tab in the left navigation > Edit the Address Type standard field > Permissions & Availability tab. This controls which users or organizations can change the Address Type dropdown in the address book.
Updated Autoloader Send Email Notification Options
The email notification options within the Autoloader process have been updated. We also added the ability to send a notification email to the user who initiated the autoloader once the process is complete, regardless of success or failure. To see these revised settings, go to Menu Icon > Autoloaders > Edit an autoloader > Process tab > New settings are under the Send Email Notification section.
Note: The Email To field accepts a comma separated list of email addresses.
Updated Inputs to be Search and Select
Converted several dropdowns within the autoloader and report configuration pages to be search and select type inputs. The search and select type inputs make it easier to find and select desired values. To see this feature, go to Menu Icon > Autoloaders > Edit an autoloader > File Layout tab. When a field dropdown is selected, there is now a search box to find the field you are looking for.
Added Check for Duplicate Invitations
Added additional check for invitations to warn users if they attempt to send out a duplicate invitation.
Added Notification for Account Email Address Changes
Added a new notification sent to users when they change their email in the system for security purposes.
On-Demand System Upgrades
The following features are available immediately with the application of the upgrade, but must first be enabled or configured by a Global Administrator:
Major Updates
Updated File Uploader Interface
Introducing a new file uploader (Beta). Enable the new file uploader and let us know your thoughts. To enable this setting, go to Menu Icon > Global Settings > Branding tab > Toggle on Enable New File Uploader (Beta).
Minor Updates
Added Ability to Batch Update User Roles and Organization Categories
Added ability to batch add roles to multiple users and add categories to multiple organizations. To see this feature, go to Menu Icon > People or Organizations > Select the desired users/organizations > Click the Batch Update button > Select the Roles or Categories option from the left-hand menu > Select the desired roles/categories you want to add.
Note: You can only add roles and categories and not remove roles and categories. You will also not be able to add roles flagged as internal to external users and vice versa.
Updated Hashtag Library Availability
Added role-based permission to allow users to access the hashtag library from the menu. To give role access to the hashtag library, go to Menu Icon > Global Settings > Security tab > System Feature Summary > Menu tab > Add desired roles to Hashtag Library – Menu Access. Roles added to this setting will see a link to the hashtag library under the Tools section of the main menu and have access to the library.
Notes for Admins
Added Support for AI Integration
Added ability for users to add their own API Integration key for a third-party AI integration. There is a cost associated with this feature and we will be sharing more information in the near future. To prepare for future enhancements regarding this feature, a Help section has been added to the Variable Syntax Checker found under Tools > Configuration Mode.
Added SmartField Configurations to System Performance Summary
Added additional checks to the System Performance Summary to flag SmartFields that have been configured to reference fields that have SmartFields syntax within a list syntax.
Updated Logos on External Pages
Updated the size of logos in the headers of external pages to have a maximum height of 56px.
Updated API Page Response Codes
An HTTP 429 response code will be shown when the API call limit is reached.
Updated SmartCheck Validation
Updated the error dialog in Smartcheck Validation under the source tab to improve error messaging. Read our SmartCheck Validation examples section for some sample validation statements.
Deprecated Setting for Menu Icon Header Font
Deprecated the Menu Icon Header Font setting which was never supported in the current header.