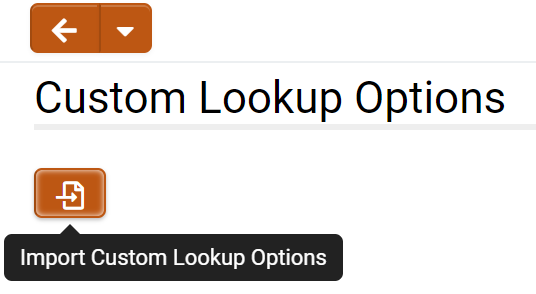Difference between revisions of "Custom Lookup Options"
From SmartWiki
Ann Vincent (talk | contribs) m |
Ann Vincent (talk | contribs) m |
||
| Line 8: | Line 8: | ||
=Configuration - Essentials= | =Configuration - Essentials= | ||
===Importing a New Custom Lookup=== | ===Importing a New Custom Lookup=== | ||
| − | # Navigate to '''Global Settings''' > '''Custom Lookup Options''' and click on the '''Import Custom Lookup Options''' button represented by an import icon. | + | # Navigate to '''Global Settings''' > '''Custom Lookup Options''' and click on the '''Import Custom Lookup Options''' button represented by an import icon. <span class="single_linebreak" style="background-color: lightgray;">¶<br /></span> [[File:2021-07-ticket-124709-1.png|thumb|none|300px]] |
| − | [[File:2021-07-ticket-124709-1.png|thumb|none|300px]] | ||
# You will now access step 1 one of the '''Custom Lookup Options Import''' wizard. Upload a CSV containing your custom data. The first row of the CSV must include column headers. | # You will now access step 1 one of the '''Custom Lookup Options Import''' wizard. Upload a CSV containing your custom data. The first row of the CSV must include column headers. | ||
# Give your custom lookup a descriptive name under '''Lookup Name''' that will help you remember what it is for. Select one of the columns for the '''Lookup Key'''. The '''Primary Key''' is optional. Click '''Next''' to continue. | # Give your custom lookup a descriptive name under '''Lookup Name''' that will help you remember what it is for. Select one of the columns for the '''Lookup Key'''. The '''Primary Key''' is optional. Click '''Next''' to continue. | ||
Revision as of 15:51, 22 June 2021
Contents
[hide]Overview
Custom Lookup Options allow you to import and view custom values for lookups and validation based on client-specific data. For example, you can upload a CSV file that can be referenced by a dynamic dropdown list to filter results based on previous selections.
Configuration - Essentials
Importing a New Custom Lookup
- Navigate to Global Settings > Custom Lookup Options and click on the Import Custom Lookup Options button represented by an import icon. ¶
- You will now access step 1 one of the Custom Lookup Options Import wizard. Upload a CSV containing your custom data. The first row of the CSV must include column headers.
- Give your custom lookup a descriptive name under Lookup Name that will help you remember what it is for. Select one of the columns for the Lookup Key. The Primary Key is optional. Click Next to continue.
- Check over the sample of the uploaded data to ensure it has been processed as intended. Toggle which columns you want to include in the final import. Click Next to proceed.
- The last step will let you review the final changes. Each attribute-value pair under Lookup Value represents a value under your selected columns for a particular lookup value. Click Next to complete the import process.
Updating an Existing Custom Lookup
Configuration - Advanced
Settings Explained
Options and Settings
General Settings
| Option | Description | Example |
|---|---|---|