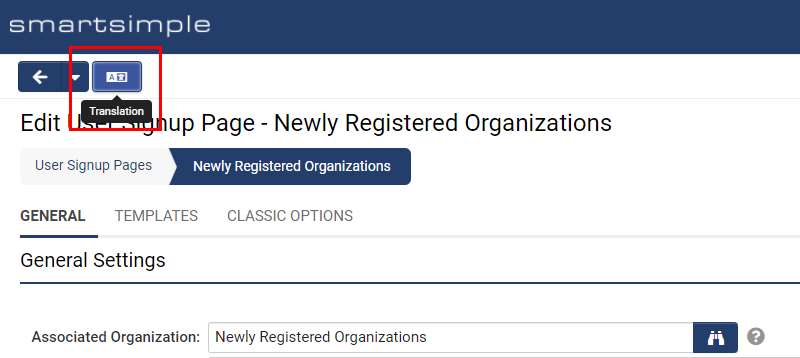Difference between revisions of "Signup Page"
Mark Bridger (talk | contribs) (→Creating a routing page) |
Mark Bridger (talk | contribs) (→Creating a routing page) |
||
| Line 144: | Line 144: | ||
If you paste the '''Page URL''' of your signup page into a routing page, make sure you use the relative path example: '''/s_csignup.jsp?token=XVtQHUUGYVpQRhRRXxNRS1BWZEl2HnFsFA%3D%3D&ptoken=XVtQC1oGYVpQRhRRXxNRS1BWZEl2HnFsFQ%3D%3D'''. Relative paths will resolve correctly and work on production as well as development/backup. | If you paste the '''Page URL''' of your signup page into a routing page, make sure you use the relative path example: '''/s_csignup.jsp?token=XVtQHUUGYVpQRhRRXxNRS1BWZEl2HnFsFA%3D%3D&ptoken=XVtQC1oGYVpQRhRRXxNRS1BWZEl2HnFsFQ%3D%3D'''. Relative paths will resolve correctly and work on production as well as development/backup. | ||
| − | Also make sure you include the desired language ID example '''&tid=14''' will display the Spanish translations. | + | Also make sure you include the desired language ID example '''&tid=14''' will display the Spanish translations. |
| − | Learn more about routing pages on [[Login_Page]] | + | Learn more about routing pages on [[Login_Page|Login Page]] |
==Creating an organization lookup (Ajax) style signup page== | ==Creating an organization lookup (Ajax) style signup page== | ||
Revision as of 12:25, 4 September 2020
Contents
- 1 Overview
- 2 Configuration - Essentials
- 2.1 Creating a signup page
- 2.2 Creating a user signup page
- 2.3 Creating an organization signup page
- 2.4 Creating a combined User and Organization signup page
- 2.5 How to make changes to fields on your signup page
- 2.6 How to modify the New User Email Template
- 2.7 How to setup Privacy Policies
- 2.8 How to modify the Duplicate check settings
- 3 Configuration - Advanced
- 3.1 Creating Multiple language signup pages
- 3.2 Creating a routing page
- 3.3 Creating an organization lookup (Ajax) style signup page
- 3.4 Using external verification services in your signup page
- 3.5 How to Attach Workflows
- 3.6 How to setup an eligibility questionnaire
- 3.7 Other vetting processes
- 3.8 How to delete/purge your information
- 3.9 How to enable/disable CAPTCHA
- 3.10 Update behavior explained
- 3.11 Tip: Keep signup pages short
Overview
A Signup page (also known as a registration page) enables users and organizations to independently register and gain access to your system. It is common to have multiple signup pages depending on the types of people and organizations you want to register. In this article you will learn about the different types of signup pages, how to configure them and related functionality. Global Administrator access is required to create and modify signup pages.
Configuration - Essentials
Creating a signup page
The Associated Organization
Before you create a signup page, you will need to decide where the users and organizations you are creating will reside in your organization hierarchy. In other words, when you create a new user or organization via a signup page, where will they be created in your system? Typically, you would create an organization in the external organization hierarchy and call it something like Web Registrants. Later you would associate that organization with your signup page. Then all new users and organizations created by this specific signup page will be created under that organization.
You can setup an organization by going to Menu icon > Organization Hierarchy > click on the second tab which is the external hierarchy, and click the New button to create a new organization in the external organization hierarchy.
Roles and Categories
Once you have an organization setup that you will associate with a signup page, next you will need to setup Roles (for users) and Categories (for organizations).
Roles are a way of grouping like users together. We use roles to control what the user can see and do in the system. When you create a user via a signup page, you need to give them one or more roles. Typically, you would give a user a role like "applicant" or "reviewer".
Before you create your signup page, make sure you have created the roles you intend to give to the new users.
You can setup user roles by going to Menu icon > Global Settings > Users tab > Roles and click the New button.
Categories are a way of grouping like organizations together and are also used to control what can be seen and done. When you create an organization via a signup page, you need to give them one or more categories. Typically, you would give an organization the category of "Grant Seeking Organization" or "External Reviewers".
Before you create your signup page, make sure you have created the desired categories for your organization.
You can setup organization categories by going to Menu icon > Global Settings > Organization tab > Categories and click the New button.
Statuses
Lastly, you may want to setup a status for users and organizations. Statuses are like a place in time; for example, you might use a “Newly Registered” status for new registrants, and later once they have been vetted, you might switch them to an “Active” Status and later when you no longer engage with the user you might move them to an “Inactive” status.
Before you create your signup, pages create desired statuses.
You can set up a user status by going to Menu icon > Global Settings > User tab > Statuses, and click the New button to create a user Status.
Creating a user signup page
The user signup page creates people in your system. Users created via a signup page typically login and do something in your system, such as applying for a grant or reviewing a grant application.
How to setup a user signup page
- Go to the Menu Icon > Global Settings > Users Tab > Signup Pages Link.
- Click the New Signup Page button in the action bar. It looks like a plus sign.
- Choose an Associated Organization via the lookup. New users will be created under the associated organization. Generally, you want to select an external organization.
- Enter a description. This is not seen by your applicants but it is important as it is the only way you can tell user signup pages apart when you are picking one from the organization signup configuration page.
- If you want the user to be able to login, change the Access Type to User Access.
- Add desired roles
- Modify the signup page content and confirmation page content as desired. Typically in the instructions you might want to add a phone number or email of who to contact if the user is having trouble registering. On the confirmation page content you might want to add something like check your email and spam folder in your email for instructions on how to gain access to the system.
- Drag and drop the fields from the Available Fields list into the Selected Fields list. Once fields are in the Selected Fields list you drag and drop fields to reorder them or hover over a field and click the grey x button to remove the field from the list.
- Click Save.
Creating an organization signup page
The organization or company signup page creates organizations within your system.
How to setup an organization signup page
- Go to the Menu Icon > Global Settings > Organizations tab and click on the Signup Pages Link.
- Click the New Signup Page button in the action bar. It looks like a plus sign.
- Choose an Associated Organization via the lookup. New users will be created under this organization. Generally, you want to select an external organization.
- Choose the organization Categories you want to add.
- Change the content on the signup page and confirmation page with a custom message. Typically, you will want to add something like who the user should contact should they need assistance.
- Drag and drop the fields from the Available Fields list into the Selected Fields list.
- Click Save.
Creating a combined User and Organization signup page
Typically, you will want to create an organization and one or more users and at the same time.
You can create a user and organization at the same time by:
- Create a user signup page.
- Create an organization signup page.
- Edit the organization signup page, and for the setting called User Signup pick either Single User or Multiple Users.
- If you picked “Single User” you will see a User Signup Page setting. Click the drop down and select the desired user signup page.
- Optionally toggle on Enable Same Address Button which will allow the user to populate their address using the address of the company so the user does not need to enter their address twice.
- Click save.
Note when you choose a user signup page, it will show up inside the organization signup page in its own section that appears under the organization details section. Also note, when a user signup page is attached, the user signup confirmation page is used, so you will need to navigate to the user signup page if you want to make changes to the confirmation page that will be displayed upon submission.
If for the setting User Signup, you chose Multiple Users you will be able to create an organization and more than one user and more than one set of users.
In this scenario you will see a setting called Multiple User Signup.
Click the Add Signup Page button to add multiple user signup pages. You can specify a minimum and maximum number of users you want to create per attached signup page as well as specify section and user titles.
Note depending on your jurisdiction be mindful that if you enable multiple users, you are asking someone to enter personally identifying information, into the your system on someone else’s behalf.
How to make changes to fields on your signup page
Let’s say you want to make the email field on your user signup page mandatory. Navigate to the User standard field for email: Menu Icon > Global Settings > Users Tab > Standard Fields link and edit the Email standard field by toggling on the Mandatory setting. Now when you go back to the signup page and preview it, you will see the email field is now set to mandatory and the relevant validation was automatically added.
Any changes you make to any fields that are included on a signup page will be updated right away on your signup pages. You can also go back to the signup page at anytime to change the order of fields and add or remove fields by modifying the selected fields. To remove a field, hover over the desired field and click the button marked with an x to modify the order drag and drop fields.
How to modify the New User Email Template
If you are giving new users the ability to login in via the Access Type setting set to User Access, they will receive an email based off a new user email template either on the signup page or global.
By default, all new users will receive the email template found Menu Icon > Global Settings > Security Tab > Password and Activation Policies > Activation Emails in the left navigation. Once you add the sample template you can modify it as needed. The sample template will send the new registrant a link where they can enter their desired password to complete user activation. The variable for this is https://@url@@activationlink@. It is also possible to email users their username and password by using @email@ and @password@ if desired.
If you want a custom new user email sent to all users who register through this signup page instead of using the global one, then go to the Templates tab and add the sample template and fill in the other fields. The New User Email Template on the signup page takes precedence over the New User general template found under Global Settings. Typically we recommend that you leave the Template tab New User Email Template empty so the global template will be used.
How to setup Privacy Policies
A privacy policy details your company’s views and procedures related to the collection of information on people who use your system. Its important to let your users know how you are going to use the information you are requesting, and to tell users who to contact should they have questions. In some jurisdictions such as California, you are required to post your privacy policy by law. In the EU, the General Data Protection Regulation (GDPR) and the e-privacy directive oblige you to put a privacy notice containing specific elements on your system; failure to do so can result in fines.
You can create a privacy policy for your system by going to the Menu Icon > Global Settings > Security Tab > Privacy and Security Policies link. We suggest you start by creating a policy for the Default Country and Languages of your choice. The default country is displayed until the user has logged in, at which point the system shows you the policy for the country you have chosen as your primary residence. We also suggest you Enforce User Acceptance by picking a date on your privacy policy. Once you have a privacy policy created, go to the desired user signup page and select the desired policy from the Attach Policies drop down. Then, Save your signup page. Now, when anyone is sent to your signup page, they will first be required to read and accept your privacy policy before they can register and gain access to your system.
How to modify the Duplicate check settings
Choose a field, such as the user’s email. If a user tries to enter an email that is already in the system, it will be flagged as a possible duplicate and prevent the user from registering again. Optionally, you can conduct a duplicate check on multiple fields. It is important to note that when you check on multiple fields it is currently an and, not an or. For example: if you chose email and first name, it will only flag users that have the same email and first name as another user in the system. Support for and is planned for the November 2020 upgrade.
By default, Email is typically used as a unique identifier of users in the system and Name is used for organizations.
Configuration - Advanced
Creating Multiple language signup pages
Once you have created a signup page you can enter translations for each language you desire.
To enter a translation on a signup page
- Click on the Translation button in the action bar.
- Select the desired language.
- Enter the translations desired into the appropriate fields.
- Click Save.
The translations of custom and standard field captions are pulled from those fields and can be entered in those fields or via an import.
Once translations have been entered and saved on the signup page, you can send your users directly to the signup page in the language you desire. Do so by adding &tid=14 to the end of the signup page URL. Where the number equals the desired language ID. In this case, the language ID 14 will bring the user to the signup page translated into Spanish.
The user can also switch languages on the signup page by using the drop down language menu in the top right of the header.
Note when you switch languages the signup page will reload and clear data entered into the fields.
Creating a routing page
Routing pages are created to direct the user to the appropriate signup page in the desired language. Typically, the user clicks a button on the login page that takes them to an intermediary page where they can see the list of available signup pages. You can create a routing page by going to Menu Icon > Global Settings > Branding tab > Login Pages link > edit the desired login page > Routing Page tab.
If you paste the Page URL of your signup page into a routing page, make sure you use the relative path example: /s_csignup.jsp?token=XVtQHUUGYVpQRhRRXxNRS1BWZEl2HnFsFA%3D%3D&ptoken=XVtQC1oGYVpQRhRRXxNRS1BWZEl2HnFsFQ%3D%3D. Relative paths will resolve correctly and work on production as well as development/backup.
Also make sure you include the desired language ID example &tid=14 will display the Spanish translations.
Learn more about routing pages on Login Page
Creating an organization lookup (Ajax) style signup page
Reduce the amount of duplicate organizations in your system by using an organization lookup. Some organizations, like a university, may want new users to register under an existing organization in your instance. This can be achieved by allowing new users to search and select their organization from the existing organizations already in your system. The new user can then register under the desired organization. For example: in the research space, you may want to allow researchers to independently register for, and apply to, grants under an existing research body. You can use the Ajax verification option on signup pages to achieve this. You can also put a manual vetting process in place to approve applicants, if desired. Note selecting existing organizations from your instance reduces the chance of duplicate organization creation, and may be fine for research organizations, but may pose a problem in other verticals such as case management, where you may not want a list of organizations you deal with exposed to the public.
When the user navigates to the lookup signup page they can start typing the name of their organization and they will see a list of organizations meeting that criteria. Once the user selects the desired organization, they enter their user information, and upon submission, the user is created under the chosen organization. Note you can restrict which organization will appear in the lookup by both category and status.
How to setup an organization lookup signup page
- Setup a user signup page as per above.
- Setup an organization signup page as per above.
- Choose the user signup type and attach the user signup page to the organization signup page as per above.
- For the Selected fields, you only need the Name field.
- For External Verification Service choose Ajax.
- Choose the Category of organization you want users to be able to see and select. Categories are a way of grouping like organizations together and permissions what they can see and do. For example: you may put all non-profits or all educational organizations into a category and allow the user to pick from those.
- Choose what Organization Status you want users to see and choose from. For example: only allow users the ability to see and pick from Organizations with a status of Active or Vetted.
- Modify the message content as desired. You will likely want to add something like Start typing the name of your organization and select it from the list. Fields marked with a red asterisk (*) are required. If you need assistance contact Fake@fake.fake.
- Click Save.
Using external verification services in your signup page
Confirm an organization’s charity status or other types of statuses prior to registering. The IRS/CRA/UK/ABN/CRO/NCES lookup enables users to find an organization in a 3rd party database. Once the organization is selected, the information from the selected database is used to populate the signup page. This lookup can be used to confirm or deny the status of an organization as a charity. You can also optionally exclude types of organizations; for example, on the IRS search you could choose to exclude churches.
| Service | Description | Update Frequency |
| IRS | The Internal Revenue Service (IRS) lookup contains a list of 501(c)(3) and other charitable organizations.
https://www.irs.gov/charities-non-profits/exempt-organizations-business-master-file-extract-eo-bmf |
Monthly |
| CRA | The Canada Revenue Agency (CRA) lookup contains a list of T3010 Registered Charities. | Monthly |
| UK | The Charity Commission lookup contains a list of registered charities in England and Wales. | Monthly |
| ABN | The Australian Business Number lookup contains a list of businesses that have registered with the Australian Business Register. | Real Time |
| CRO | The Companies Registration Office (CRO) is the central repository of public statutory information on Irish companies and business names. | Real Time |
| NCES | Public Elementary/Secondary School database of all public elementary and secondary schools in the US. | Annually |
How to setup a signup page that uses the a verification service
Generally you setup each verification service in a similar way. Below we show you how to setup a signup page using the IRS verification option. Before you begin you need to setup a custom field to hold the Employer Identification Number (EIN) value. The Federal Tax Identification Number, is a unique nine-digit number assigned by the Internal Revenue Service (IRS) to business entities operating in the United States for the purposes of identification. This is typically created as text box type field on organizations and then you will want to permission the field based on which types of organizations in your system will have this number.
- Setup an organization signup page the same way as above.
- Add the EIN custom field to the Selected Fields area using drag and drop. You need to create this custom field in order to use the IRS verification feature (see above).
- For External Verification Service choose IRS.
- Add the Sample Instructions.
- For Additional Automatic Field Population click the plus sign to create a new row.
- From the drop down select Lookup Field ID (EIN).
- In the next input start typing the name of the EIN field you created and select it from the list.
- Click Save.
How to Attach Workflows
You can attach an existing workflow to a signup page using the Attach Workflow setting. You can create Workflows under the Menu Icon > Global Settings > System Tab > Workflows. Workflows may be used to notify someone that a new user has been registered and some action is required, such as approving the user based on a vetting process.
How to setup an eligibility questionnaire
If there are criteria that would render an applicant ineligible to gain access to your system, you may want to setup an eligibility questionnaire that a user must fill in before you let the user register. This is typically done with a Universal Tacking Application (UTA). In the UTA, ask any questions that would cause an applicant to be ineligible. If the applicant meets your desired criteria, you send them on to the desired signup page. If they fail your criteria, you send them to a page letting them know they are ineligible. Using this method saves the user time by letting them know up front if they are not going to be given access and it saves you time by reducing the number of users created in your system. Common eligibility questions include “Are you requesting monies on behalf of a religious organization?” or “Are you requesting monies on behalf of an organization that is located and operates inside the USA?”.
Other vetting processes
Some organizations require users and organizations to be manually vetted or approved before the user gains access. This is typically done by using the User/Organization status in conjunction with workflows to notify the appropriate internal staff.
Some organizations also require regular OFAC checks to be conducted on the organizations they fund, to ensure they are not in violation of economic and trade sanctions based on U.S. foreign policy, and national security goals against targeted foreign countries and regimes, terrorists, international narcotics traffickers, those engaged in activities related to the proliferation of Weapons of Mass Destruction, and other threats to the national security, foreign policy or economy of the United States.
OFAC publishes a list of individuals and companies owned or controlled by, or acting for or on behalf of, targeted countries. It also lists individuals, groups and entities, includes terrorists and narcotics traffickers designated under programs that are not country-specific. Collectively, such individuals and companies are called Specially Designated Nationals or SDNs. Their assets are blocked, and U.S. persons are generally prohibited from dealing with them.
You can learn more about OFAC here https://www.treasury.gov/about/organizational-structure/offices/Pages/Office-of-Foreign-Assets-Control.aspx
How to delete/purge your information
When users sign up to gain access to your system, they provide you with personal identifiable information (PII). We suggest you should provide users with information of who they should contact in regards to purging or deleting any personal information held within your system. Some organizations will setup data retention policies to remove PII after a set period of time, whereas other organizations may remove PII upon request. Either way you should provide some way to contact someone in regards to privacy concerns.
How to enable/disable CAPTCHA
CAPTCHA stands for “Completely Automated Public Turing Test to tell Computers and Humans Apart”. CAPTCHA is used to minimize the occurrence of spam records being submitted via bots. Toggling this setting on will reduce the amount of spam you receive, but it will not block all spam from bots. Note: there is some debate over the usability and accessibility of CAPTCHA and reCAPTCHA, especially among people with disabilities. It is on by default but you may want to be judicious in its adoption.
You can toggle the CAPTCHA on or off for your entire system by going to Menu icon > Global Settings > Security tab > and choose either enabled or disabled. If you choose inherit you can specify which signup pages will have a CAPTCHA via their configuration pages.
Note you can also choose to bypass the use of Google's reCAPTCHA for users in countries that are unable to communicate with Google servers because of government policy.
Update behavior explained
When you create a new organization signup page, there are multiple behavior options you can choose from. Typically, you will only allow user to create new organizations, but there are scenarios when one of the following may be more appropriate.
| Setting | Description |
| Create new or update matching organization | This setting is not recommended. Allows the direct update of organizations when existing duplicate matches are found, or create new organization when no match is found. |
| Only create new organizations | This is the default setting. It only allows the creation of organizations as new when no existing duplicate match is found. No updates are made to either organizations or contacts when existing duplicate organizations are found. |
| Always create new organization | Always create an organization as new, regardless of whether any existing duplicate match is found. |
| Only create new organizations and allow contact signup | Allows you to create a new organization or create a new contact under an existing organization. No updates are made to either organizations or contacts when existing duplicate organizations are found. |
| Always move new and matching users to new organizations | This toggle setting is only available for organization signup pages with a user signup page attached. If toggled on, it allows the direct update of the user’s organization when an existing duplicate match is found. If an existing user registers a new organization the user will be moved to the new organization. |
Tip: Keep signup pages short
You don’t need to ask everything on the signup page. The shorter your signup page, the greater your completion rate will be. Ask the minimum amount of questions possible. If a question is not required you probably don’t need to ask it. Remember: once a user has registered and logged into the system, you can ask them more questions as part of your process. Don’t overwhelm your users with too many questions upfront or ask for information you don’t really need.