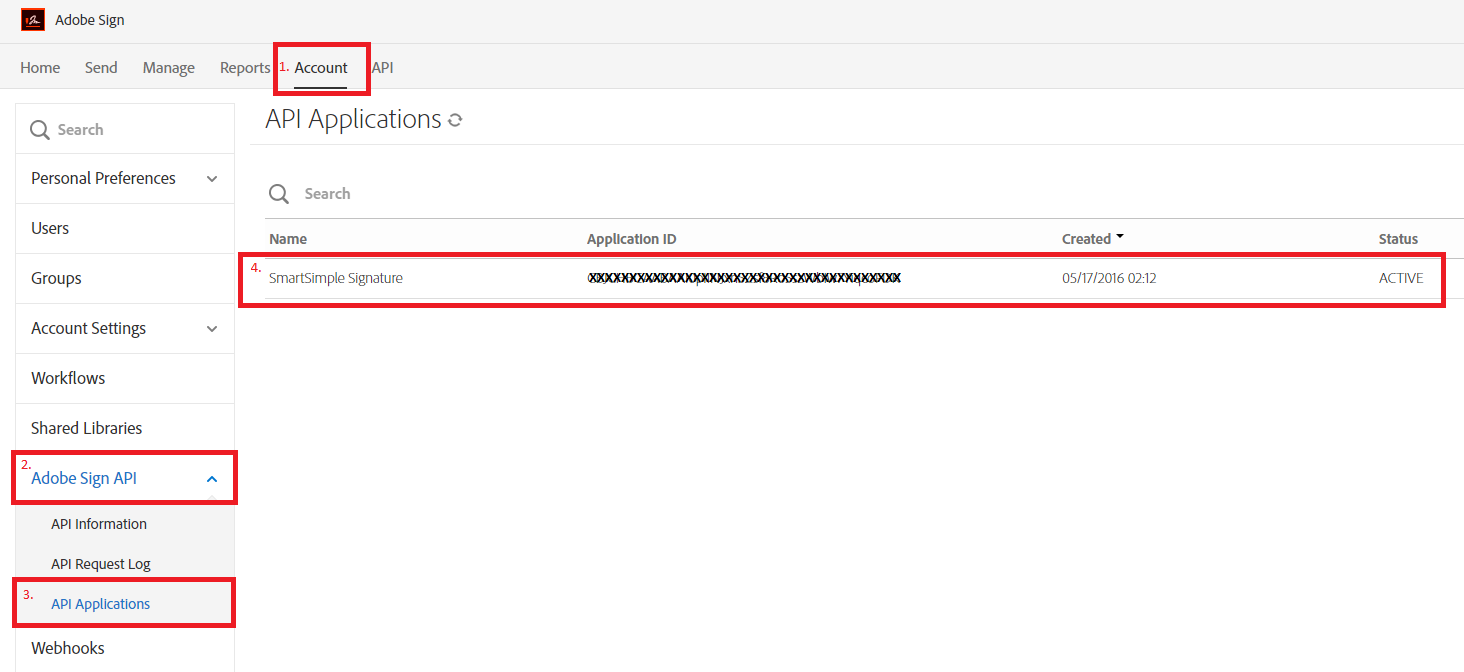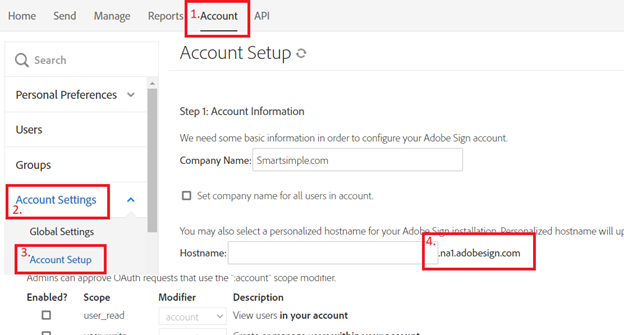Difference between revisions of "Adobe Sign"
| Line 24: | Line 24: | ||
- in Account tab - Adobe Sign API - API Applications<br />- click on the API Applications record<br />- click on the link '''Configure OAuth for Application<br />'''- copy the Client ID for Application ID (#3)<br />- copy the Client Secret for Client Secret (#4)<br />- make sure Redirect URI included the link for your instance, e.g. https://smart.smartsimple.com/OAuthsp/callback.jsp or https://abcfoundation.smartsimple.com/OAuthsp/callback.jsp | - in Account tab - Adobe Sign API - API Applications<br />- click on the API Applications record<br />- click on the link '''Configure OAuth for Application<br />'''- copy the Client ID for Application ID (#3)<br />- copy the Client Secret for Client Secret (#4)<br />- make sure Redirect URI included the link for your instance, e.g. https://smart.smartsimple.com/OAuthsp/callback.jsp or https://abcfoundation.smartsimple.com/OAuthsp/callback.jsp | ||
| − | : [[File:adobesecret1.png|thumb|none| | + | |
| − | : [[File:adobesecret2.png|thumb|none|Adobe Account Setup.]]<br /> | + | : [[File:adobesecret1.png|thumb|none|800px|Adobe Account Setup.]] |
| + | : [[File:adobesecret2.png|thumb|none|300px|Adobe Account Setup.]]<br /> | ||
iv. To retrieve Authentication URL: | iv. To retrieve Authentication URL: | ||
| − | |||
- in Account tab - Account Settings - Account Setup | - in Account tab - Account Settings - Account Setup | ||
| − | |||
- check Hostname, e.g. na2.echosign.com or eu1.echosign.com | - check Hostname, e.g. na2.echosign.com or eu1.echosign.com | ||
Revision as of 10:59, 5 December 2019
Configuring Global Settings
Note: In order to use this feature you must request your URL to be whitelisted with development. This can be requested via support ticket.
1. Go to Global settings - Integrations section - Service Settings.
2. Access the option for Integration Key Management.
3. Click on New Integration Key. You will be presented with the following fields:
- Key Type: set to Adobe Sign
- Key name: Adobe Sign
- Application ID (#3): unique Adobe Client ID (from Adobe Sign Account)
- Client Secret (#4): unique Client Secret (from Adobe Sign Account)
- Authentication URL (#5): URL is generic based on your location (from Adobe Sign Account)
To retrieve the above information from your Adobe Sign account:
i. Login to your Adobe Account
ii. Go to Account
iii. To retrieve Client ID and Client Secret:
- in Account tab - Adobe Sign API - API Applications
- click on the API Applications record
- click on the link Configure OAuth for Application
- copy the Client ID for Application ID (#3)
- copy the Client Secret for Client Secret (#4)
- make sure Redirect URI included the link for your instance, e.g. https://smart.smartsimple.com/OAuthsp/callback.jsp or https://abcfoundation.smartsimple.com/OAuthsp/callback.jsp
iv. To retrieve Authentication URL: - in Account tab - Account Settings - Account Setup - check Hostname, e.g. na2.echosign.com or eu1.echosign.com
- use this to construct the Authentication URL (#5), e.g. Adobe Sign Hostname = eu1.echosign.com, Authentication URL = secure.eu1.echosign.com/public/oauth
(eg. https://secure.echosign.com/public/oauth or https://secure.na2.echosign.com/public/oauth or https://secure.eu1.echosign.com/public/oauth, etc.)
4. Click Save.
5. The Online Signature Provider section allows you to select the e-signature partners, which in this case would be Adobe Sign.
6. You are then required to click Save to expose a button labeled Verify Adobe Sign Access.
7. When the button is clicked you can enter your login details for the relevant Adobe Account.
Configuring the Web Page View
On the Web Page View where you wish to enable signing, enable the following two settings:
1) Online Signature: This will enable a new button on the Web Page View called "Online Signature"
2) Store-To value: Determines where the finalized PDF document will be stored in the system.
Signature Tag Parameters
The signature tag is used to define the contact details and signing order for the signee.
- {{_es_:sender:title}} - name of the sender. Will be the name associated with the Adobe Sign account configured in the Global Settings.
- {{_es_:signer1:signatureblock}} - may be used for defining one signature line placement in conjunction with syntax for defining the signee using variable syntax
- {{_es_:signer~Index~:signature}} - will automatically add all the signees from the contact list to the web page view as required signatures
- {{_es_:signer~Index~:signatureblock}} - will automatically add all the signees from the contact list to the web page view as required signatures
- {{_es_:signer~Index~:initials}} - will automatically add all the signees initials from the contact list to the web page view
- {{_es_:signer~Index~:company}} - will automatically add all the signees Company from the contact list to the web page view
- {{_es_:signer~Index~:fullname}} - will automatically add all the signees from the contact list to the web page view
- {{_es_:signer~Index~:optsignature}} - will automatically add all the signees from the contact list to the web page view as optional signatures
- {{_es_: signer~Index~:optinitials}}:- will automatically add all the signees initials from the contact list to the web page view
The Signature tabs are used in conjunction List Syntax for contacts and with the tag appropriate for the signing order. There are 2 tags used depending on the order:
- Parallel: <!--SignatureFlow P-->
- Sequencial: <!--SignatureFlow S-->