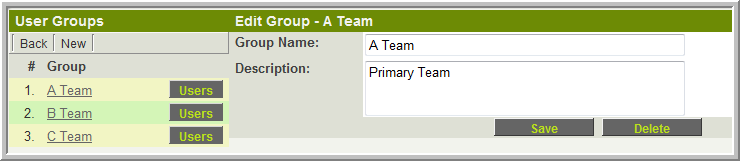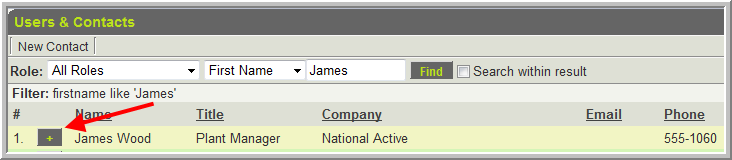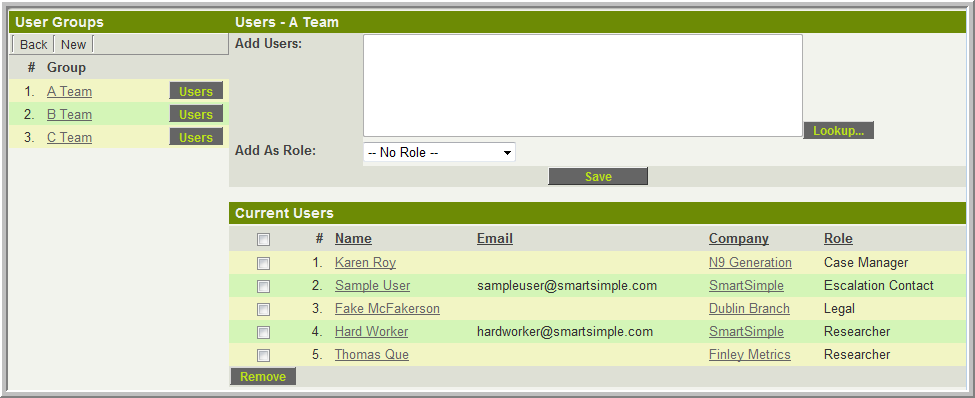Difference between revisions of "User Groups"
From SmartWiki
| (4 intermediate revisions by 2 users not shown) | |||
| Line 1: | Line 1: | ||
The '''User Group''' feature can be used to create groups of users to facilitate managing a number of contacts as a group rather than individually. | The '''User Group''' feature can be used to create groups of users to facilitate managing a number of contacts as a group rather than individually. | ||
| − | + | There are 2 ways Groups can be used: | |
| − | + | * The [[Custom Field Type: Select One - User Group|Select One - User Group]] custom field can be used to allow you to select a '''User Group''' to be associated with a record (Level 1, Level 2, Level 3, Company, etc). The details of that group can then be referenced and/or displayed. For example using a [[Read Only - System Variables]] field. | |
| − | + | * A '''User Group''' can be added to the contacts section to a Level 1 record. Each member of the group will be assigned directly to the Level 1 record, either using the [[Role]] they have in the '''User Group''', or with a role selected when the '''User Group''' is added to the Level 1 record. | |
| − | [ | ||
| − | |||
| − | |||
| − | |||
| − | |||
| − | |||
| − | |||
| − | |||
| − | |||
| − | |||
| − | |||
| − | |||
| − | |||
| − | |||
| − | |||
| − | |||
| + | ==Creating User Groups== | ||
| + | To create a new '''User Group''': | ||
| + | :* Click '''New''' | ||
| + | :* Enter the Group Name and Description | ||
| + | :* Click '''Save''' | ||
| + | : [[Image:Groups.png]] | ||
| + | ==Adding Users== | ||
| + | To add users: | ||
| + | :* Click the '''Users''' button next to the appropriate '''User Group''' | ||
| + | :* Click the '''Lookup''' button | ||
| + | :* Use the search options at the top to locate the user(s) you wish to add | ||
| + | :* Click on the + next to the user you wish to add: | ||
| + | :: [[Image:GpUS.png]] | ||
| + | : | ||
| + | :* Click '''OK''' | ||
| + | :* If you wish to add the selected users to the group with a specified role choose it from the '''Add as Role''' combo box (optional) | ||
| + | :* Click '''Save''' | ||
| + | [[Image:GroupMembers.png]] | ||
==See Also== | ==See Also== | ||
* [[Relating Contacts and Accounts to the Universal Tracking Application]] | * [[Relating Contacts and Accounts to the Universal Tracking Application]] | ||
Latest revision as of 09:04, 5 June 2019
The User Group feature can be used to create groups of users to facilitate managing a number of contacts as a group rather than individually.
There are 2 ways Groups can be used:
- The Select One - User Group custom field can be used to allow you to select a User Group to be associated with a record (Level 1, Level 2, Level 3, Company, etc). The details of that group can then be referenced and/or displayed. For example using a Read Only - System Variables field.
- A User Group can be added to the contacts section to a Level 1 record. Each member of the group will be assigned directly to the Level 1 record, either using the Role they have in the User Group, or with a role selected when the User Group is added to the Level 1 record.
Creating User Groups
To create a new User Group:
- Click New
- Enter the Group Name and Description
- Click Save
Adding Users
To add users:
- Click the Users button next to the appropriate User Group
- Click the Lookup button
- Use the search options at the top to locate the user(s) you wish to add
- Click on the + next to the user you wish to add:
-
- Click OK
- If you wish to add the selected users to the group with a specified role choose it from the Add as Role combo box (optional)
- Click Save