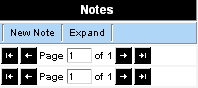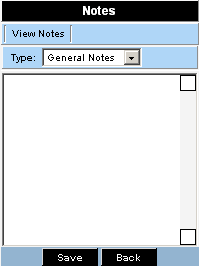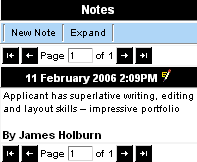Difference between revisions of "Adding Applicant Notes"
From SmartWiki
| (One intermediate revision by the same user not shown) | |||
| Line 1: | Line 1: | ||
| − | + | You can add applicant notes at any time. Notes are displayed down the right side of the applicant page. Each note is date/time stamped with the name of the person that entered the note. | |
| − | + | [[Image:Appl4.png]] | |
| − | |||
| − | |||
1. Click the '''New Note''' button in the Notes window. | 1. Click the '''New Note''' button in the Notes window. | ||
The New note window is displayed. | The New note window is displayed. | ||
| − | + | ||
[[Image:Appl5.png]] | [[Image:Appl5.png]] | ||
| Line 18: | Line 16: | ||
[[Image:Appl6.png]] | [[Image:Appl6.png]] | ||
| − | + | ||
The new note is added. | The new note is added. | ||
| − | + | ||
[[Image:Appl7.png]] | [[Image:Appl7.png]] | ||
| − | [[Category:Notes | + | [[Category:Notes]][[Category:Applicant Tracking]] |
Latest revision as of 10:13, 31 May 2019
You can add applicant notes at any time. Notes are displayed down the right side of the applicant page. Each note is date/time stamped with the name of the person that entered the note.
1. Click the New Note button in the Notes window.
The New note window is displayed.
If your company established different "Notes Types", then you will be able to select the appropriate "Notes type" from the type combo box.
2. Type: Applicant has superlative writing, editing and layout skills – impressive portfolio.
3. Click the Save button.
The new note is added.