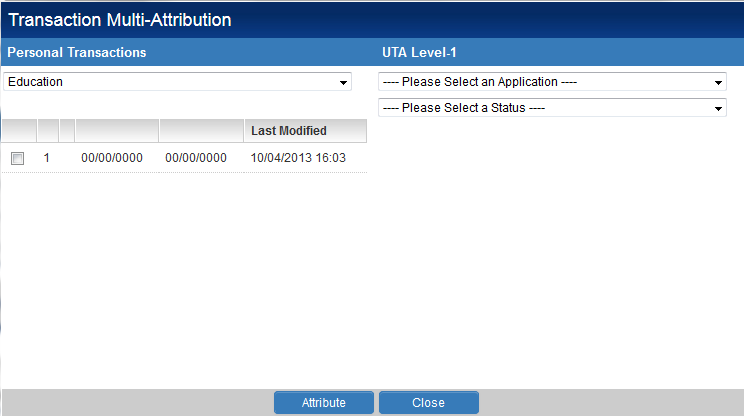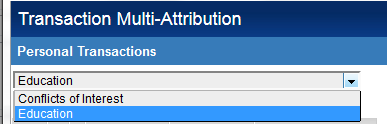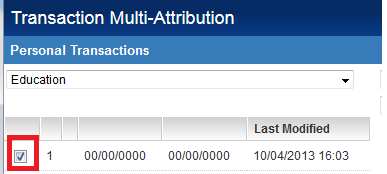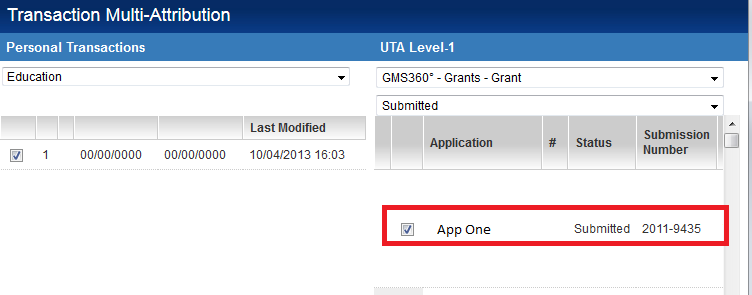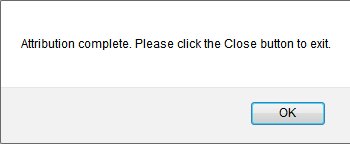Difference between revisions of "Transaction Attribution"
(→Using Transaction Attribution) |
Nancy Sabo (talk | contribs) |
||
| Line 1: | Line 1: | ||
| + | {{ Banner-UnderConstruction }} | ||
Transaction Attribution is a means of linking Personal Transactions, stored against a users profile, with a UTA object. | Transaction Attribution is a means of linking Personal Transactions, stored against a users profile, with a UTA object. | ||
| − | The same Personal Transaction can be linked with multiple objects, reducing the amount of duplicated effort when entering data. | + | The same Personal Transaction can be linked with multiple objects, reducing the amount of duplicated effort when entering data. |
==Enabling Transaction Attribution== | ==Enabling Transaction Attribution== | ||
| − | |||
1. Go to [[Global Settings]]. | 1. Go to [[Global Settings]]. | ||
| − | 2. Go to the | + | 2. Go to the '''Security''' tab. |
| − | 3. Click on the [[System | + | 3. Click on the [[System Feature Permissions]] hyperlink. |
| − | 4. Click on the '' | + | 4. Click on the ''Feature Permission'' tab. |
| − | 5. Click Lookup next to the ''Enable Attribute Transaction to UTA Level 1'' setting and select the roles that should have access to this | + | 5. Click Lookup next to the ''Enable Attribute Transaction to UTA Level 1'' setting and select the roles that should have access to this feature. |
6. Click the '''Save''' button. | 6. Click the '''Save''' button. | ||
==Using Transaction Attribution== | ==Using Transaction Attribution== | ||
| − | |||
1. Navigate into your User profile. You should see tabs for any transactions your role is permitted to see. | 1. Navigate into your User profile. You should see tabs for any transactions your role is permitted to see. | ||
| − | 2. Click on one of these tabs. | + | 2. Click on one of these tabs. |
| − | 3. Now when you access the Transaction list view you should see the Attribution | + | 3. Now when you access the Transaction list view you should see the Attribution button. |
| − | + | <!--[[Image:TransAttribute2.png]]--> | |
| − | [[Image:TransAttribute2.png]] | + | 4. Click on the Attribution button to launch the Transaction Multiple-Attribution window. |
| − | |||
| − | 4. Click on the Attribution | ||
[[Image:TransAttribute3.png]] | [[Image:TransAttribute3.png]] | ||
| − | 5. Select the Transaction you wish to attribute to a UTA | + | 5. Select the Transaction you wish to attribute to a UTA from the first drop-down list. |
[[Image:TransAttribute4.png]] | [[Image:TransAttribute4.png]] | ||
| − | 6. Once the transaction has been selected you should be presented with all records in your user profile for the selected transaction type. Check the box adjacent to the transaction records you wish to add to the UTA. | + | 6. Once the transaction has been selected you should be presented with all records in your user profile for the selected transaction type. Check the box adjacent to the transaction records you wish to add to the UTA. |
[[Image:TransAttribute5.png]] | [[Image:TransAttribute5.png]] | ||
| − | 7. On the right hand side of the screen select the UTA you wish to add the records against, and the status of the level one that you wish to attribute them to. | + | 7. On the right hand side of the screen select the UTA you wish to add the records against, and the status of the level one that you wish to attribute them to. |
[[Image:TransAttribute6.png]] | [[Image:TransAttribute6.png]] | ||
| − | 8. Once the UTA and status have been selected you should be presented with all appropriate level one records based on your permissions. Check the box adjacent to the level one you wish to add to the transaction record | + | 8. Once the UTA and status have been selected, you should be presented with all appropriate level one records based on your permissions. Check the box adjacent to the level one you wish to add to the transaction record. |
[[Image:TransAttribute7.png]] | [[Image:TransAttribute7.png]] | ||
| − | 9. Click the Attribute button. | + | 9. Click the Attribute button. |
[[Image:TransAttribute8.png]] | [[Image:TransAttribute8.png]] | ||
| Line 55: | Line 52: | ||
[[Image:TransAttribute9.png]] | [[Image:TransAttribute9.png]] | ||
| − | 11. Now when you access the Transaction list views against the level one | + | 11. Now when you access the Transaction list views against the level one, you should see the transaction record you have just attributed. |
[[Image:TransAttribute10.png]] | [[Image:TransAttribute10.png]] | ||
| − | + | ||
| − | |||
Alternatively, Transaction Attribution window could be called with the '/ucif/in/uc_attribute.jsp' URL. When calling the window through a URL, 'statuslimit' and 'typelimit' variables can be used to limit the visibility of transactions to a particular status or a type. | Alternatively, Transaction Attribution window could be called with the '/ucif/in/uc_attribute.jsp' URL. When calling the window through a URL, 'statuslimit' and 'typelimit' variables can be used to limit the visibility of transactions to a particular status or a type. | ||
Latest revision as of 14:41, 18 September 2018
Transaction Attribution is a means of linking Personal Transactions, stored against a users profile, with a UTA object.
The same Personal Transaction can be linked with multiple objects, reducing the amount of duplicated effort when entering data.
Enabling Transaction Attribution
1. Go to Global Settings.
2. Go to the Security tab.
3. Click on the System Feature Permissions hyperlink.
4. Click on the Feature Permission tab.
5. Click Lookup next to the Enable Attribute Transaction to UTA Level 1 setting and select the roles that should have access to this feature.
6. Click the Save button.
Using Transaction Attribution
1. Navigate into your User profile. You should see tabs for any transactions your role is permitted to see.
2. Click on one of these tabs.
3. Now when you access the Transaction list view you should see the Attribution button. 4. Click on the Attribution button to launch the Transaction Multiple-Attribution window.
5. Select the Transaction you wish to attribute to a UTA from the first drop-down list.
6. Once the transaction has been selected you should be presented with all records in your user profile for the selected transaction type. Check the box adjacent to the transaction records you wish to add to the UTA.
7. On the right hand side of the screen select the UTA you wish to add the records against, and the status of the level one that you wish to attribute them to.
8. Once the UTA and status have been selected, you should be presented with all appropriate level one records based on your permissions. Check the box adjacent to the level one you wish to add to the transaction record.
9. Click the Attribute button.
10. You should be notified that the attribution has been successful. Click OK.
11. Now when you access the Transaction list views against the level one, you should see the transaction record you have just attributed.
Alternatively, Transaction Attribution window could be called with the '/ucif/in/uc_attribute.jsp' URL. When calling the window through a URL, 'statuslimit' and 'typelimit' variables can be used to limit the visibility of transactions to a particular status or a type.