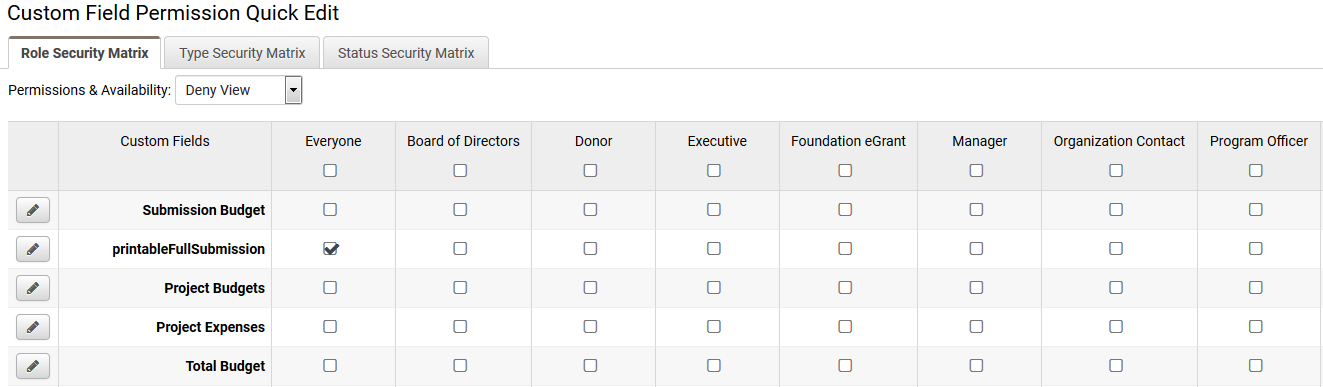Difference between revisions of "Permission Quick Edit"
Nancy Sabo (talk | contribs) |
|||
| (One intermediate revision by one other user not shown) | |||
| Line 2: | Line 2: | ||
The [[Field Permissions]] available are determined by the entity associated with the custom fields. | The [[Field Permissions]] available are determined by the entity associated with the custom fields. | ||
| + | |||
==Configuration== | ==Configuration== | ||
| + | The Permission Quick Edit feature is accessible for all entities by clicking on the button at the top of the corresponding Custom Field List view:<br /> | ||
| + | [[Image:PermissionQuickEdit1.png|link=|border]] | ||
| − | |||
| − | |||
| − | + | The Permission Quick Edit matrix page has [[Field Permissions|permission conditions]] specific to the entity displayed as tabs along the top of the page. | |
| − | + | Along the top of each tab are the individual options for the [[Field Permissions|permission condition]] (e.g. if condition is Role Security then you will see list of roles along the top; if condition is Category Type Security then you will see list of org categories along the top). | |
| − | + | The Custom fields themselves are listed on the left hand side, with an Edit button to take users directly to the Custom field. | |
| − | |||
| + | [[Image:PermissionQuickEdit2.png|link=|border]] | ||
| − | |||
| − | * Click on the | + | * Click on the tabs along the top for the [[Field Permissions|permission condition]] you wish to view or update. |
* Select appropriate option from the '''Permissions & Availability''' drop-down for the [[Field Permissions|field permission]] you wish to view or update. | * Select appropriate option from the '''Permissions & Availability''' drop-down for the [[Field Permissions|field permission]] you wish to view or update. | ||
| − | * The check boxes should display the actual permissions set for each custom field and can be checked or unchecked as required. | + | * The check boxes should display the actual permissions set for each custom field and can be checked or unchecked as required. |
| − | * Click on the Apply button to save any changes made. | + | * Click on the Apply button to save any changes made. |
* Settings should now be applied against individual Custom Fields. | * Settings should now be applied against individual Custom Fields. | ||
* Click Edit icon to the far left to navigate to an individual custom field. | * Click Edit icon to the far left to navigate to an individual custom field. | ||
Latest revision as of 13:43, 22 August 2018
The Permission Quick Edit feature allows a System Administrator to quickly view and modify the visibility conditions for each custom field associated with a particular entity.
The Field Permissions available are determined by the entity associated with the custom fields.
Configuration
The Permission Quick Edit feature is accessible for all entities by clicking on the button at the top of the corresponding Custom Field List view:
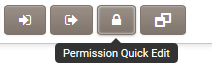
The Permission Quick Edit matrix page has permission conditions specific to the entity displayed as tabs along the top of the page.
Along the top of each tab are the individual options for the permission condition (e.g. if condition is Role Security then you will see list of roles along the top; if condition is Category Type Security then you will see list of org categories along the top).
The Custom fields themselves are listed on the left hand side, with an Edit button to take users directly to the Custom field.
- Click on the tabs along the top for the permission condition you wish to view or update.
- Select appropriate option from the Permissions & Availability drop-down for the field permission you wish to view or update.
- The check boxes should display the actual permissions set for each custom field and can be checked or unchecked as required.
- Click on the Apply button to save any changes made.
- Settings should now be applied against individual Custom Fields.
- Click Edit icon to the far left to navigate to an individual custom field.