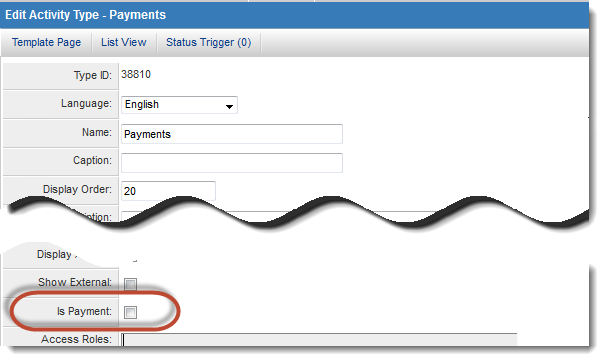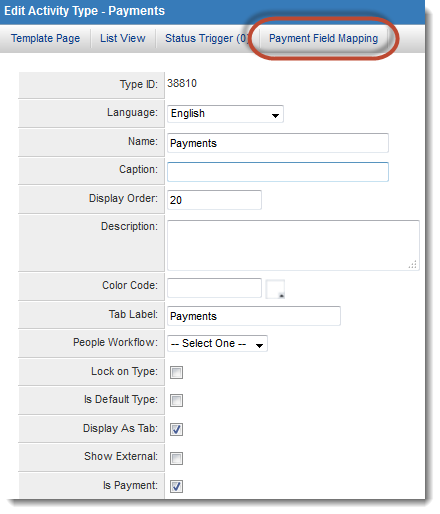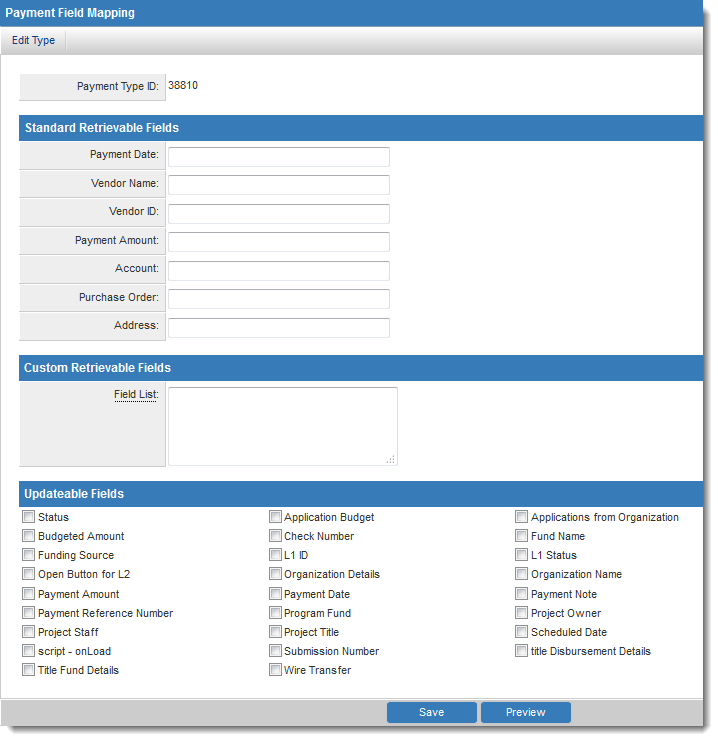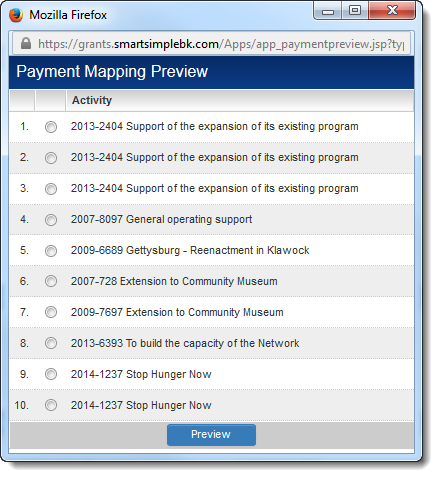Difference between revisions of "Payment Integration"
(updating categories) |
|||
| Line 1: | Line 1: | ||
| + | SmartSimple offers a variety of features and technique to route payments generated from SmartSimple directly to any financial system. | ||
| + | The integration process can either be manual or automated depending on your business requirement. | ||
| + | |||
| + | ==Manual file export from a list view== | ||
SmartSimple allows system administrators to configure certain [[Types]] to be used as payments, in order to integrate information from accounting software such as QuickBooks<sup>TM</sup>. | SmartSimple allows system administrators to configure certain [[Types]] to be used as payments, in order to integrate information from accounting software such as QuickBooks<sup>TM</sup>. | ||
| − | ==Configuration== | + | ===Configuration=== |
| − | |||
This feature is configured on the [[Types#Type_Settings|Type Settings]] page. In this example, a {{L2}} type called "Payments" will be used to integrate with an external instance of QuickBooks. | This feature is configured on the [[Types#Type_Settings|Type Settings]] page. In this example, a {{L2}} type called "Payments" will be used to integrate with an external instance of QuickBooks. | ||
Select the ''Is Payment'' option from the [[Types#Type_Settings|Type Settings]] page and hit Save: | Select the ''Is Payment'' option from the [[Types#Type_Settings|Type Settings]] page and hit Save: | ||
| − | [[Image:EditTypePageIsPayment.png | + | [[Image:EditTypePageIsPayment.png|link=|500px]] |
The ''Payment Field Mapping'' tab will appear at the top of the page: | The ''Payment Field Mapping'' tab will appear at the top of the page: | ||
| − | [[Image:PaymentFieldMappingTab.png | + | [[Image:PaymentFieldMappingTab.png|link=|500px]] |
The ''Payment Field Mapping'' screen will be displayed: | The ''Payment Field Mapping'' screen will be displayed: | ||
| − | [[Image:PaymentFieldMappingScreen.png | + | [[Image:PaymentFieldMappingScreen.png|link=|500px]] |
To preview the imported financial data for a record, click on the ''Preview'' button at the bottom of the ''Payment Field Mapping'' screen: | To preview the imported financial data for a record, click on the ''Preview'' button at the bottom of the ''Payment Field Mapping'' screen: | ||
| Line 21: | Line 24: | ||
[[Image:PaymentMappingPreview.png|link=]] | [[Image:PaymentMappingPreview.png|link=]] | ||
| − | ==Exporting== | + | ===Exporting=== |
| + | A major feature of SmartSimple [[List Views]] is that list view results can be exported with the click of a button. | ||
| − | + | The [[Configuring_List_Views#Export_Tab|Custom Export]] options must be configured against the list view with appropriate column headers and fields | |
| − | |||
| − | |||
A list of Column Headings from QuickBooks can be accessed here: [[QuickBooks Column Headings]] | A list of Column Headings from QuickBooks can be accessed here: [[QuickBooks Column Headings]] | ||
| + | |||
| + | |||
| + | ==Automated File Mediated Integration== | ||
| + | |||
==See Also== | ==See Also== | ||
Revision as of 14:39, 6 June 2018
SmartSimple offers a variety of features and technique to route payments generated from SmartSimple directly to any financial system. The integration process can either be manual or automated depending on your business requirement.
Contents
Manual file export from a list view
SmartSimple allows system administrators to configure certain Types to be used as payments, in order to integrate information from accounting software such as QuickBooksTM.
Configuration
This feature is configured on the Type Settings page. In this example, a Level 2 type called "Payments" will be used to integrate with an external instance of QuickBooks.
Select the Is Payment option from the Type Settings page and hit Save:
The Payment Field Mapping tab will appear at the top of the page:
The Payment Field Mapping screen will be displayed:
To preview the imported financial data for a record, click on the Preview button at the bottom of the Payment Field Mapping screen:
Exporting
A major feature of SmartSimple List Views is that list view results can be exported with the click of a button.
The Custom Export options must be configured against the list view with appropriate column headers and fields
A list of Column Headings from QuickBooks can be accessed here: QuickBooks Column Headings