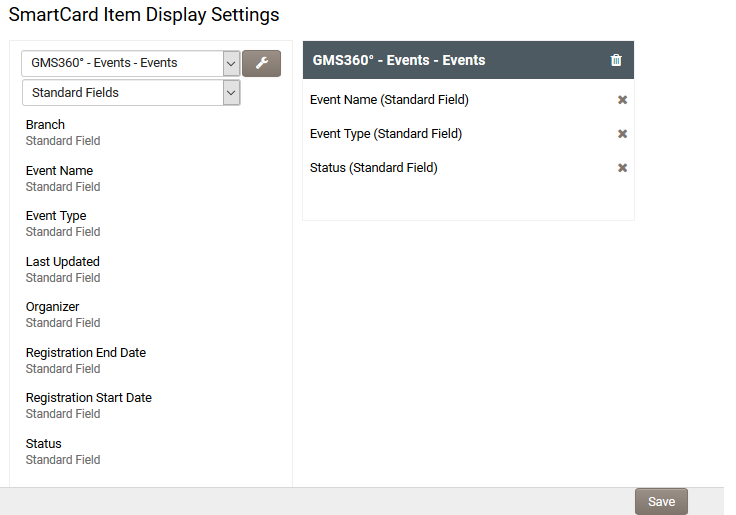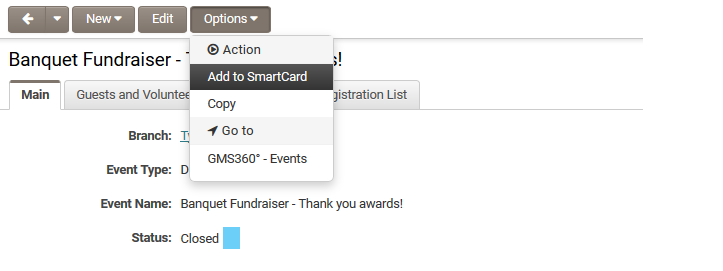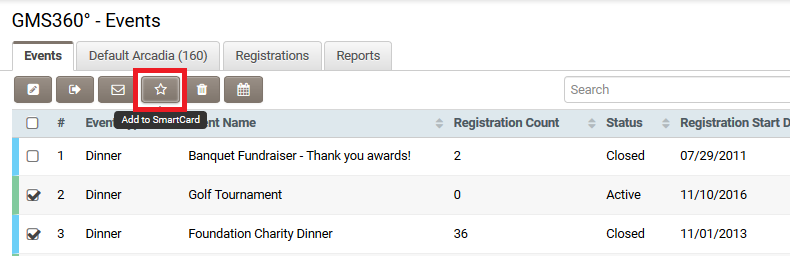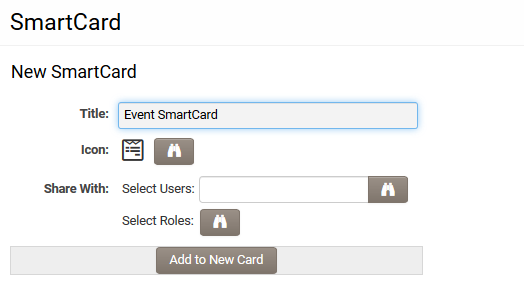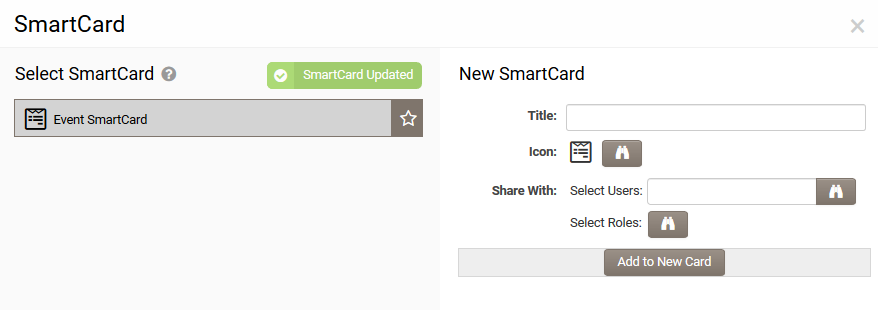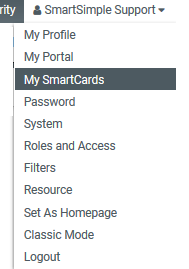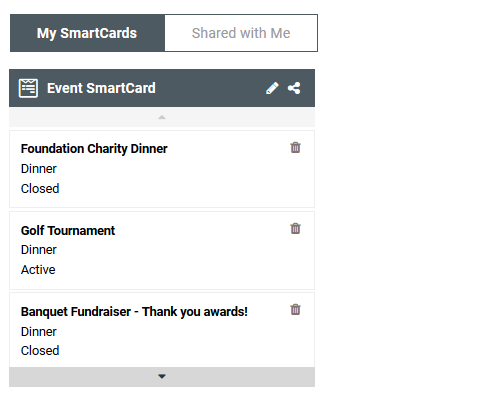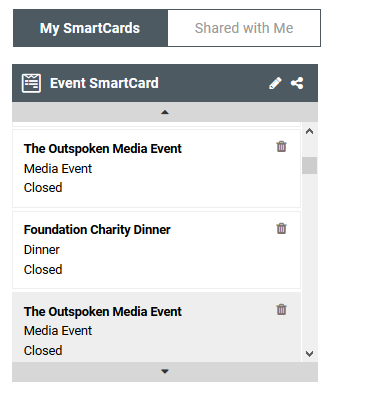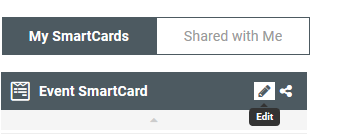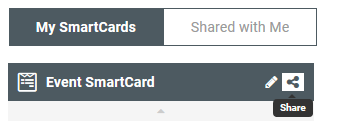Difference between revisions of "SmartCard"
(→Display Options) |
|||
| Line 29: | Line 29: | ||
The fields themselves are configured via the '''SmartCard Item Display Settings''' page. | The fields themselves are configured via the '''SmartCard Item Display Settings''' page. | ||
| − | ::[[Image:SmartCardDisplay.png|link:| | + | ::[[Image:SmartCardDisplay.png|link:|border|550px]] |
| Line 43: | Line 43: | ||
# Click Save once complete. You will be informed that SmartCard Display Settings have saved. | # Click Save once complete. You will be informed that SmartCard Display Settings have saved. | ||
# Click on the the delete option in the top right of the SmartCard Display item if you wish to remove the entire item, then click Save. | # Click on the the delete option in the top right of the SmartCard Display item if you wish to remove the entire item, then click Save. | ||
| − | |||
| − | |||
| − | |||
=Creating SmartCards= | =Creating SmartCards= | ||
Revision as of 14:55, 6 October 2017
Overview
The SmartCard feature is an easy to build and easy to access store of commonly used object data that can be shared with other users, either individually or based on system roles.
The SmartCard feature is currently available against the following object data . . .
- UTA Level 1 records
- UTA Level 2 records
- UTA Level 3 records
- UTA Level 1 records
- User
- Organization
- Transactions
Configuring SmartCards
Permissions
The ability to add objects to and then access SmartCards is controlled by the Enable SmartCard setting in the System Feature Permissions.
Use the lookup button for the Enable SmartCard setting to add those roles that should have access to this feature.
Display Options
The system allows for 3 fields to be displayed for each SmartCard item for all supported Object types.
The fields themselves are configured via the SmartCard Item Display Settings page.
- Under the Configuration menu click on Global Settings.
- Click on the System tab, then click on the SmartCard option.
- The SmartCard Item Display Settings page is displayed.
- Select the Object type from the first drop-down.
- Click on the button adjacent to the first drop-down, which has a tool-tip that reads "Edit Object Type display settings".
- A SmartCard display item will appear on the right hand panel, while all Standard and Custom fields associated with the selected Object Type appear on the left hand panel, beneath the second drop-down.
- The second drop-down can be used to control the display of fields underneath, restricting them to Standard fields, common Custom fields or to Type / Role / Category specific Custom Fields.
- Required fields can be dragged across to the SmartCard display item.
- Fields can be removed from the SmartCard display item by clicking on the X to the right of the field name.
- Click Save once complete. You will be informed that SmartCard Display Settings have saved.
- Click on the the delete option in the top right of the SmartCard Display item if you wish to remove the entire item, then click Save.
Creating SmartCards
Selecting individual Object Record
- Navigate into the Object record that you wish to add to a SmartCard.
- Click on Options - Add to SmartCard.
- You will be presented with window allowing you to add to a new Smartcard or an existing SmartCard, depending on whether a SmartCard has been created for the current Object Type.
Selecting objects from List View
- Navigate to list view for the Object Type that you wish to add to a SmartCard.
- Run a search and then check the boxes for the records that you wish to add.
- A small star icon will appear in the menu bar above the list view.
- Click on this star icon.
- You will be presented with window allowing you to add to a new Smartcard or an existing SmartCard, depending on whether a SmartCard has been created for the current Object Type.
Adding to New SmartCard
If there is no SmartCard for the object type then you can create a new SmartCard.
- Populate the Title field with the name you wish to assign the SmartCard.
- Use the Lookup button beside the Icon field to select any icon you wish to assign the SmartCard,
- You can choose to Share the SmartCard.
- Click the Add to New SmartCard button at the bottom.
- The New SmartCard screen will refresh, and you should now see the SmartCard listed on the left hand side and the create new options appear on the right.
Adding to / Removing from Existing SmartCard
If there is a SmartCard for the object type then you can either create a new SmartCard or add to the existing ones.
The SmartCard screen will appear with the existing object specific SmartCards listed on the left hand side and the Create New options on the right.
- Each existing SmartCard will have a star icon to the left of the SmartCard name.
- If the star is a solid colour then the record or records already exist against the SmartCard. In this case you can click the Star to remove the record.
- If the stars border is a different colour than its centre then the record or records do not yet exist against the SmartCard. In this case you can click the Star to add the record.
- In each case you will be informed that the SmartCard has been updated.
- You can also create a new SmartCard for the object using the options on the right hand side.
Sharing SmartCard
SmartCards can be shared with other permissioned users, either individually or based on system roles.
- Click on the Lookup option beside the Select Roles option to select roles that you wish to share the SmartCard with.
- Type into the Select Users Ajax lookup field and select the user you wish to share the SmartCard with, or use the adjacent Lookup option to select users.
Using SmartCards
Accessing SmartCard
SmartCards are accessed from the User Menu, by clicking on the My SmartCards option.
The User will be brought to the SmartCards page, which has 2 tabs
- My SmartCards - the SmartCards created by the current user. They have the ability to edit, delete and share
- Shared with Me - the SmartCards created by other users. They can view, but cannot edit, deleted or share
Users can click on the individual records listed and will be automatically brought to that record.
If any SmartCard has more records than can be listed on the screen then there will be small arrow icon at the bottom that will allow them to scroll down.
Edit / Delete from My SmartCards
The My SmartCards section shows those SmartCards created by the current user.
The current user will have the ability to edit these SmartCards by clicking on the Edit icon.
They can then rename the SmartCard and save or they can delete.
They will also have the option to Share the SmartCard by clicking on the Share icon, which presents them with the Select Roles and Select User options.