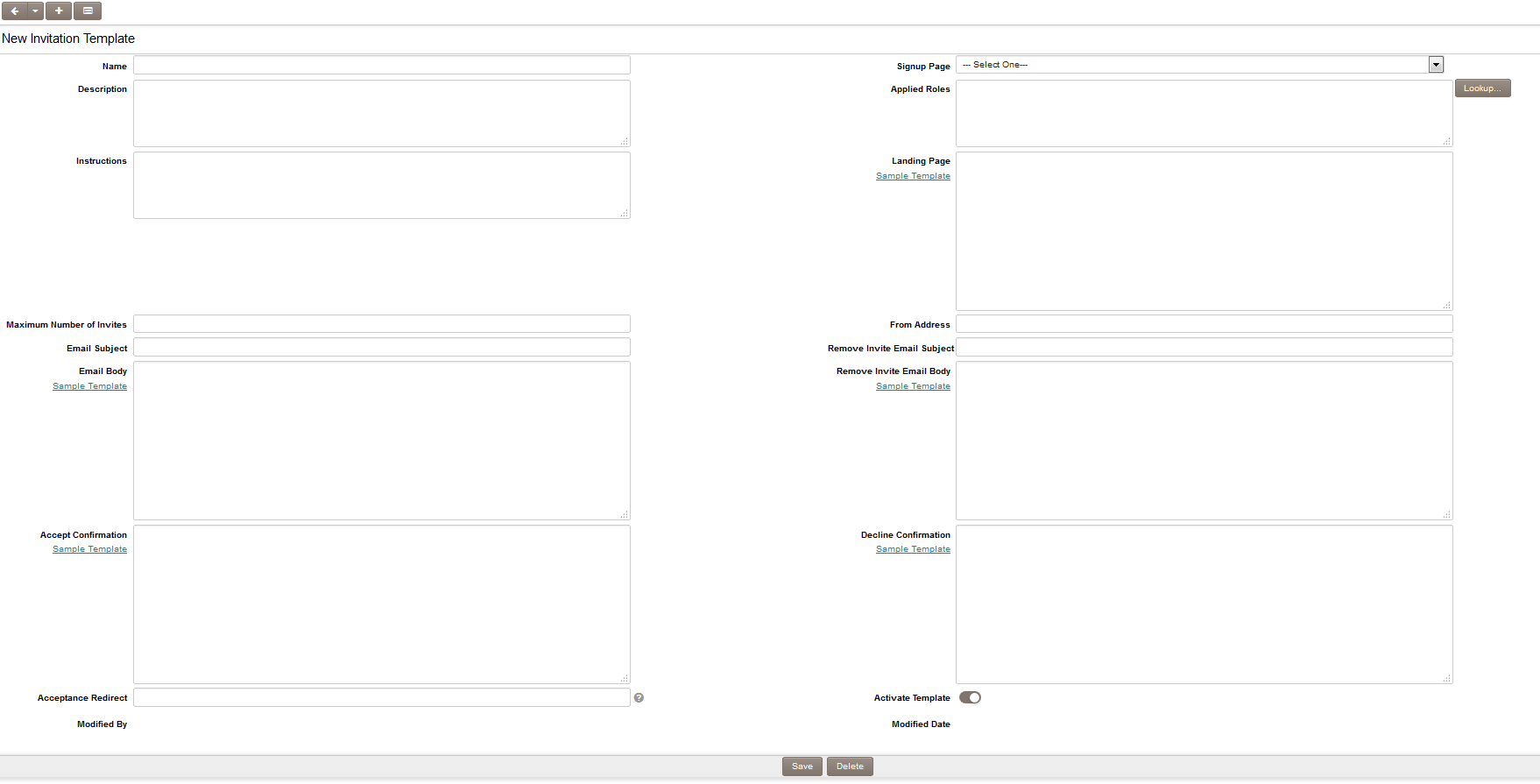Difference between revisions of "Contact Invitations"
(→Cancel acceptance) |
(→Create a New Invitation Template) |
||
| Line 10: | Line 10: | ||
1. Navigate to the desired '''UTA'''.<br /> | 1. Navigate to the desired '''UTA'''.<br /> | ||
2. Click on the '''Configuration Settings''' icon.<br /> | 2. Click on the '''Configuration Settings''' icon.<br /> | ||
| − | 3. On the '''Level 1''' tab, under the | + | 3. On the '''Level 1''' pr '''Level 2''' tab, under the Properties section, click on the '''Invitation Template''' hyperlink.<br /> |
4. Click on the '''+ New Invitation Template''' icon to launch the New Invitation Template form.<br /> | 4. Click on the '''+ New Invitation Template''' icon to launch the New Invitation Template form.<br /> | ||
5. Complete the New Invitation Template form field options.<br /> | 5. Complete the New Invitation Template form field options.<br /> | ||
Revision as of 14:57, 3 October 2017
Contents
Overview
The Contact Invitations feature simplifies the process of inviting contacts to collaborate on a system record through an email invitation. Contacts that currently exist within the system, and contacts that exist outside of the system, can be invited through this process.
Through the Contact Invitations feature invited contacts can accept or decline the invitation to associate them to a system record. An invitation that is accepted by a contact who does not exist within the system will be directed to a contact sign-up page designed by the organization to facilitate the registration and assign the appropriate roles.
Configuring a Contact Invitation
Create a New Invitation Template
1. Navigate to the desired UTA.
2. Click on the Configuration Settings icon.
3. On the Level 1 pr Level 2 tab, under the Properties section, click on the Invitation Template hyperlink.
4. Click on the + New Invitation Template icon to launch the New Invitation Template form.
5. Complete the New Invitation Template form field options.
6. Click Save.
New Invitation Template Form Field Options
- Name - Enter a name of this New Invitation Template.
- Signup Page - Select an existing signup page where new contacts will be directed to to complete their registrations (only contact/hybrid signup pages will display).
- Description - Enter a description for this Invitation Template.
- Applied Roles - Select the role or roles that will be applied to a contact who accepts an invitation.
- Instructions - instructional text that will appear at the top of the invitation page when it is displayed.
- Maximum Number of Invites - used to define a maximum number of Invites. An alert message is shown if the max # of invites is reached.
- From Address - The email address that will populate the "from" field in the recipients email. Typically an organization contact will be used or a do-not-reply address.
- Email Subject - The text that will populate the "subject" field in the outgoing email. This informs the recipient of the email what to expect in the email body.
- Email Body - The main email message shared with the recipient. In this context, you will inform the recipient that they have been invited to participate in system activity in a specified role. The body of this message should also include a hyperlink to a webpage where the recipient may accept or decline the invitation. Note: This section includes a sample template message that can assist you in crafting this message.
- Remove Invite Email Subject - The text that will populate the "subject" field in the outgoing email when accepted invitation is cancelled.
- Remove Invite Email Body - The main email message shared with the recipient when accepted invitation is cancelled.
- Landing Page - The landing page is the destination webpage where invitees can accept or decline their invitation. The hyperlink included in the Email Body from the "Email Body" field option will take the invitee to this webpage. Note: This section includes a sample template that will assist you in building a basic landing page.
- Accept Confirmation - The accept confirmation page is the webpage that an invitee is taken to upon the acceptance of the invitation. On this page you may reiterate the contact's decision to accept the invitation as well as provide them with additional information they may require regarding their involvement. Note: This section includes a sample template that will assist you in crafting your message and webpage.
- Decline Confirmation - The decline confirmation page is the webpage that an invitee is taken to in the event they decline your invitation. On this page you may reiterate their decision and thank them for their reply. Note: This section includes a sample template that will assist you in crafting your message and webpage.
- Acceptance Redirect - Enter a relative path to override the default redirect to the signup page if current user is not registered on the system.
- Activate Template - if checked then the Invitation template will be available for use on the live instance
Invite Contacts/Participants
Inviting Contacts

Illustrated is the Invitations form in edit more (above).
1. Navigate to the desired UTA.
2. Under the Level 1 tab, open the UTA record.
3. Click the Edit icon to put the record in edit mode.
4. Select the Invitation tab located at the top of the record.
5. The Invitation page is displayed. If any contacts have been invited to collaborate on this UTA record they will be listed here.
6. Click the + button to manually add a contact to the invitation form.
7. Complete the Invitation form field options.
- First Name - Enter the first name of the contact you are inviting.
- Last Name - Enter the last name of the contact you are inviting.
- Email - Enter the email address of the invited contact.
- Role - Select the role that the invited contact will inherit once the invitation is accepted. NOTE: UTA Contact filters restrictions are inherited, meaning users with certain roles may not be able to select from all available roles
- Status - Displays the status of this specific contact invitation.
- First Name - Enter the first name of the contact you are inviting.
8. Click Save to save the form details. The Status of the invited contacts will be Draft.
9. Click Invite to invite the contacts entered in this section. This will change the Status of the invited contacts to Invited.
Reviewing the Invitations Status
The system provides the capability for you to monitor the status of invited contacts.
1. Navigate to the desired UTA.
2. Click on the Level 1 tab, and open the appropriate Level 1 record.
3. Select the Invitation tab located at the top of the record.
4. Displayed is the list of invitees with their role and invitation status.

Cancel invitation
If a user has been invited, but has not yet accepted the invite, then corresponding record in the of invitees section will have a button with the tool-tip Cancel Invite.
Clicking this will change the status for that record to Cancelled, and the user will be notified of the cancellation with an appropriately worded message when they attempt to accept or decline.
Cancel acceptance
If a user has been invited, and has accepted the invite, then they will be added to the record in the Contact section.
The corresponding record in the of invitees section will have a button with the tool-tip Remove Invite.
Clicking this will change the status for that record to Cancelled, the user will be removed from the Contacts section of the record, and the user can be notified of the cancellation via an automated email if the when Remove Invite Email settings are populated when the Invitation template was created.
Invitations variables
The list of invites can now be retrieved using list syntax.
The example below loops through all invitees and pulls out the information for those with a status of Draft or Invited.
[#(?(object =invitation::orderby=status::criteria=(status='Draft' or status='Invited'))~firstname~ ~lastname~ ~email~ ~role~ ~status~ <br>#]
Security
Visibility of the Invitation tab within the level 1 record is controlled within the UTA Security.
1. Navigate to the desired UTA.
2. Access the Configuration settings for the UTA
3. Click on the Security tab and select the Visibility Permissions
4. Scroll down to Enable Invitation and configure as desired.
NOTE: This is also configured within the UTA Standard Fields and can be relabelled as required.
Custom Invitation Button
If you would rather not use the standard Invitation tab and instead use a button on the form, you can use the following script within an On Demand Custom Field Type: Special – Browser Script:
openinmwin('/Apps/app_invitations.jsp?objectid=@opportunityid@&level=1&appid=@system.gmsID@','Invite Co-Applicant',700);
Notes
- A process to bulk-add external emails will be added in a future release.
- Invitations may be cancelled by the organization.
- If there is only one role available for the user to choose from, the role is displayed as read only text and not a selection box.
- Role restrictions on the Contacts field can affect the ability to see the Contact Invitations (will appear blank if restricted).