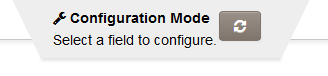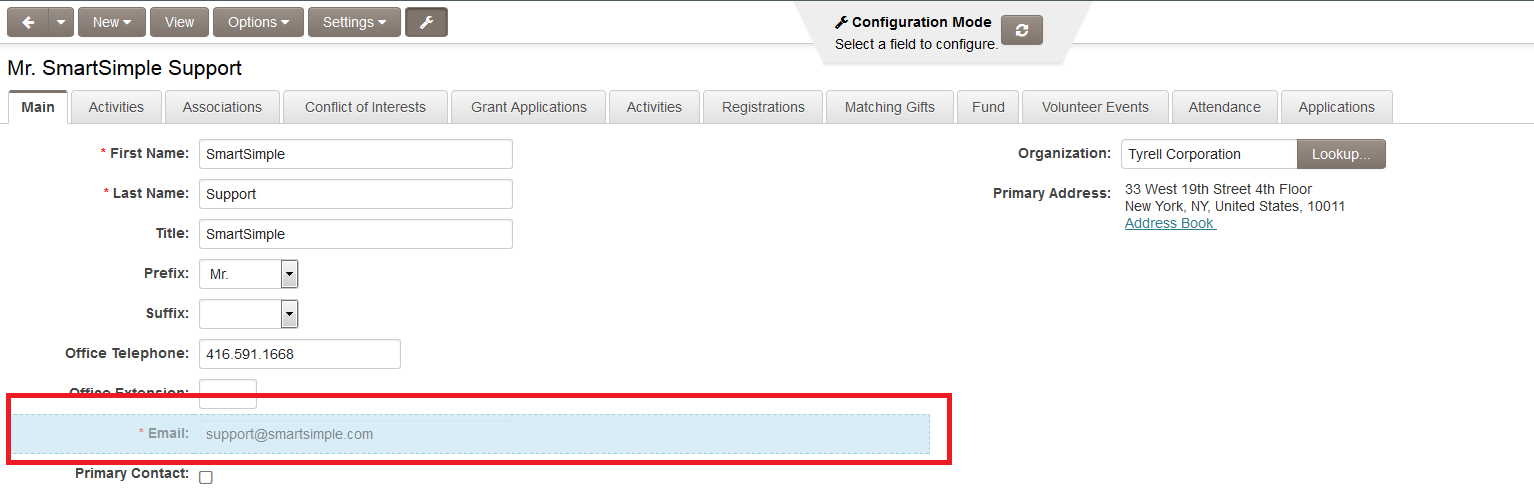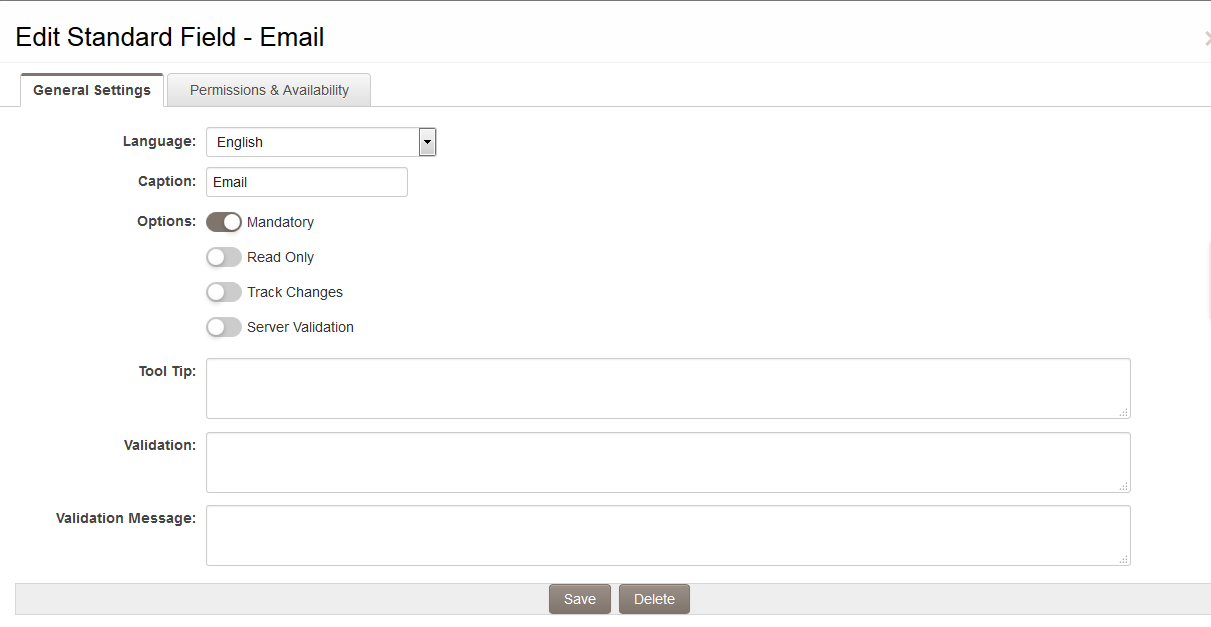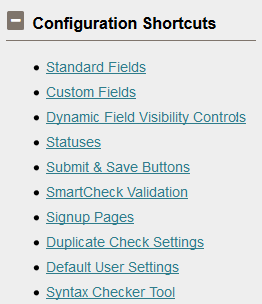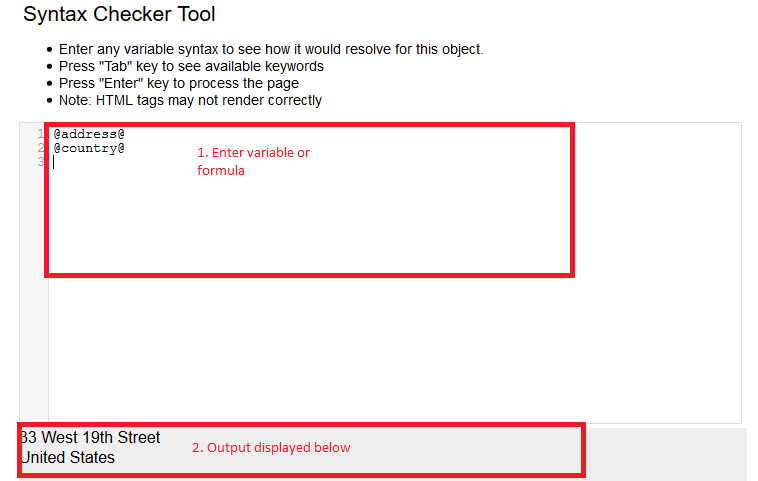Difference between revisions of "Configuration mode"
| Line 3: | Line 3: | ||
Admins will no longer have to try and trace the field to modify its configuration, and can instead access the configuration from within a record. | Admins will no longer have to try and trace the field to modify its configuration, and can instead access the configuration from within a record. | ||
| − | + | =Using Configuration Mode= | |
If an Administrator accesses a record in Edit mode then there will a '''Configuration Mode''' icon at the top of the page. | If an Administrator accesses a record in Edit mode then there will a '''Configuration Mode''' icon at the top of the page. | ||
::[[Image:ConfigMode1.png|border|400px]] | ::[[Image:ConfigMode1.png|border|400px]] | ||
| Line 16: | Line 16: | ||
| − | When clicked a modal widow opens with the configuration page for that field. | + | When clicked a modal widow opens with the configuration page for that field. Changes can be made and saved, and will appear against the field once the page has been refreshed. |
::[[Image:ConfigMode4.png|border|800px]] | ::[[Image:ConfigMode4.png|border|800px]] | ||
| + | |||
| + | |||
| + | |||
| + | =Configuration Shortcuts / Syntax Checker= | ||
| + | |||
| + | When the ''Configuration Mode''' icon is clicked in Edit mode at then there is also a '''Configuration Shortcuts''' section that appears on the right of the screen. | ||
| + | ::[[Image:ConfigShortcut.png|border|800px]] | ||
| + | |||
| + | It includes links to many of the General Settings associated with the entity you are currently accessing. | ||
| + | |||
| + | It also includes a link to the '''Syntax Checker'''. This feature allows administrators to test [[Variables]] syntax and [[Template / Type Formula|Type Formulas]] against actual records. | ||
| + | ::[[Image:SyntaxChecker.png|border|800px]] | ||
| + | |||
| + | * Click on the link to the '''Syntax Checker'''. | ||
| + | * Enter variable syntax in field at top of the page. Press "Tab" key to see available keywords | ||
| + | * Press "Enter" key to process the page | ||
| + | * Results appear in the grey panel at the bottom. | ||
| + | |||
| + | |||
| + | |||
| + | |||
| + | |||
[[Category:Custom Fields]] [[Category:Standard Fields]] [[Category:Universal Tracking Application]][[Category:UTA Settings]] | [[Category:Custom Fields]] [[Category:Standard Fields]] [[Category:Universal Tracking Application]][[Category:UTA Settings]] | ||
Revision as of 14:11, 14 July 2017
Configuration Mode is an option available to all Administrators within the system to provide an easier mechanism for accessing and editing fields.
Admins will no longer have to try and trace the field to modify its configuration, and can instead access the configuration from within a record.
Using Configuration Mode
If an Administrator accesses a record in Edit mode then there will a Configuration Mode icon at the top of the page.
If the Administrator clicks on this then there will be a small tab at the top of the page to indicate they are in Configuration Mode, with a Refresh and Close icon.
Then when you scroll over the fields on the record they will be highlighted and can be clicked on.
When clicked a modal widow opens with the configuration page for that field. Changes can be made and saved, and will appear against the field once the page has been refreshed.
Configuration Shortcuts / Syntax Checker
When the Configuration Mode' icon is clicked in Edit mode at then there is also a Configuration Shortcuts section that appears on the right of the screen.
It includes links to many of the General Settings associated with the entity you are currently accessing.
It also includes a link to the Syntax Checker. This feature allows administrators to test Variables syntax and Type Formulas against actual records.
- Click on the link to the Syntax Checker.
- Enter variable syntax in field at top of the page. Press "Tab" key to see available keywords
- Press "Enter" key to process the page
- Results appear in the grey panel at the bottom.