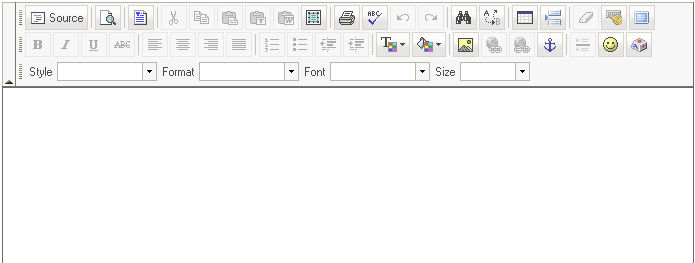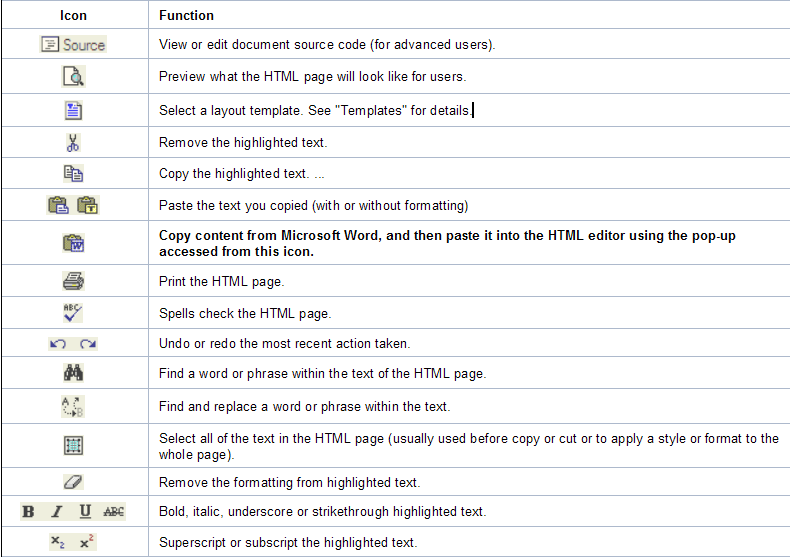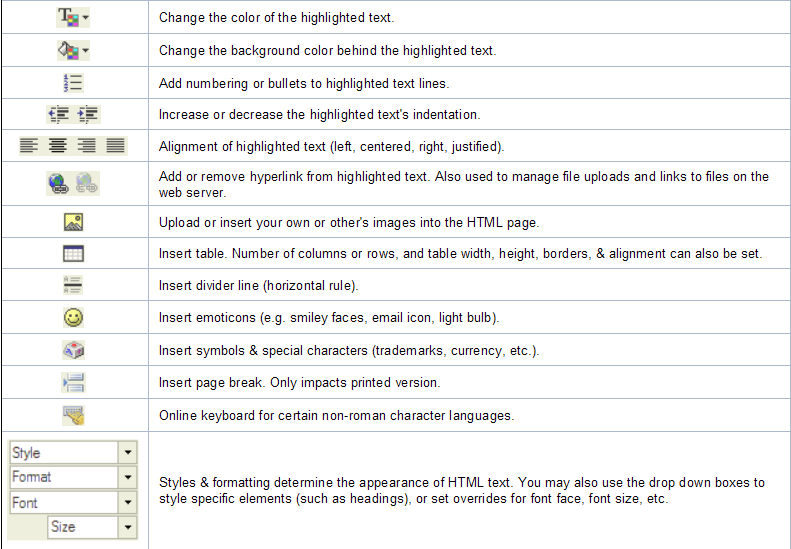Difference between revisions of "HTML Editor"
From SmartWiki
Julia Decker (talk | contribs) |
Julia Decker (talk | contribs) |
||
| Line 27: | Line 27: | ||
=Editor Screen Layout= | =Editor Screen Layout= | ||
| + | |||
| + | [[Image:Hed3.png]] | ||
=HTML Editor Icons= | =HTML Editor Icons= | ||
| Line 39: | Line 41: | ||
* The '''Save''' button used to save the content is located below the '''Editor''' window. | * The '''Save''' button used to save the content is located below the '''Editor''' window. | ||
| + | |||
| + | [[Image:Hed2.png]] | ||
* Always use the '''Paste from Word''' button to paste text from MS-Word into the '''Editor''' window. Using this technique will remove MS-Word tags that are not required. If you directly copy and paste from MS-Word the resultant HTML will not format or display correctly. | * Always use the '''Paste from Word''' button to paste text from MS-Word into the '''Editor''' window. Using this technique will remove MS-Word tags that are not required. If you directly copy and paste from MS-Word the resultant HTML will not format or display correctly. | ||
| + | |||
| + | [[Image:Hed4.png]] | ||
* Don’t enable '''HTML Editing''' on complex form types documents created as '''Web Page View''' fields. Additional formatting through the editor will damage the form layout. | * Don’t enable '''HTML Editing''' on complex form types documents created as '''Web Page View''' fields. Additional formatting through the editor will damage the form layout. | ||
| Line 49: | Line 55: | ||
The [[User|user]] can disable the edit through their [[Personal Settings|personal settings]] – '''Text Editor Setting''', '''Disable HTML Editor'''. | The [[User|user]] can disable the edit through their [[Personal Settings|personal settings]] – '''Text Editor Setting''', '''Disable HTML Editor'''. | ||
| + | |||
| + | [[Image:Hed5.png]] | ||
===Global Disabling=== | ===Global Disabling=== | ||
Revision as of 15:38, 21 November 2007
Contents
SmartSimple Features that use the HTML Editor
An HTML Editor is used within the system in a number of different areas.
Communications
- Email Feature – Formatting of the email message body.
- Quick Message Feature – Formatting of the quick message body.
- Discussion Group – Discussion template for Internet Enabled Discussion groups.
- Calendars – Calendar template and Activity template for Internet Enabled Calendars.
Custom Fields
- Rich Text Type custom field in Edit mode.
- Web Page View custom field in Edit mode (if the Edit function is enabled for that field).
Application Specific
- Sales Tracking Application – Opportunity description and requirements fields in Edit Mode.
- Applicant Tracking Application – Job description and requirements fields in Edit Mode.
- Email Broadcast – accessed through the HTML button in the Edit Message screen.
System Configuration
- Global Settings – Login Screen Content.
- User Centric Interface – Login Screen Content, Home Page Content, splash pages for Personal Transactions page, Universal Tracking Application page.
Editor Screen Layout
HTML Editor Icons
The following Icons are used within the HTML Editor and are displayed across the top of the Editor window.
Tips when using the HTML Editor
- The Save button used to save the content is located below the Editor window.
- Always use the Paste from Word button to paste text from MS-Word into the Editor window. Using this technique will remove MS-Word tags that are not required. If you directly copy and paste from MS-Word the resultant HTML will not format or display correctly.
- Don’t enable HTML Editing on complex form types documents created as Web Page View fields. Additional formatting through the editor will damage the form layout.
Disabling the HTML Editor
User Disabling
The user can disable the edit through their personal settings – Text Editor Setting, Disable HTML Editor.
Global Disabling
By default the editor is enabled for all new users. If you wish to disable the editor for new users you can use the Global Settings, User & Contact Settings, Default User Settings and Text Editor to disable the editor.