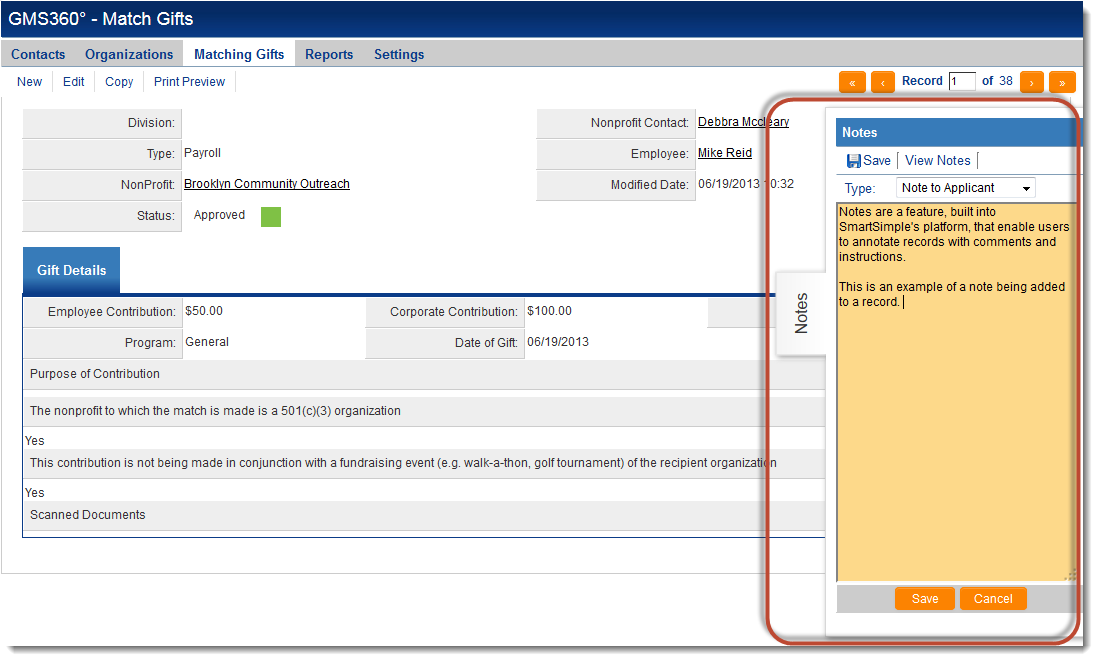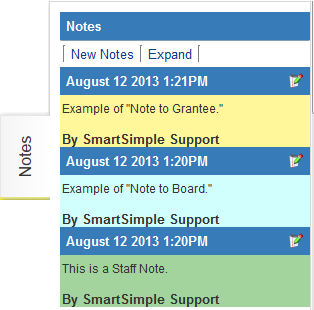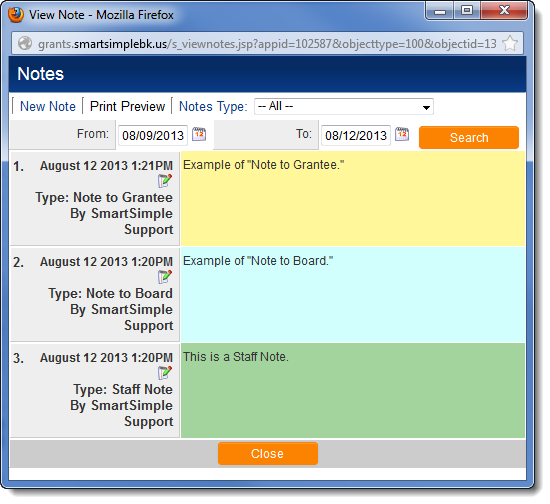Difference between revisions of "Notes Overview"
| Line 20: | Line 20: | ||
==Using Notes== | ==Using Notes== | ||
| − | When Notes are visible, the Notes panel can be expanded or hidden by clicking on the vertical "Notes" tab. | + | Notes are available to records in both [[View Mode]] and [[Edit Mode]]. When Notes are visible, the Notes panel can be expanded or hidden by clicking on the vertical "Notes" tab. |
[[Image:NotesTab.png|link=]] | [[Image:NotesTab.png|link=]] | ||
Revision as of 12:34, 12 August 2013
Notes are a feature, built into SmartSimple's platform, that enable users to annotate records with comments and instructions.
- UTA records
- Contact and company profiles
- Calendar events
- SmartFolders
- and more...
System administrators can even add notes to individual custom fields, templates and statuses in order to document processes and maintain a change log.
System administrators can create different types of Notes and set role-based permissions for editing and viewing each specific Note type. See Notes Permissions for additional information.
Note types can be created that have sets of pre-populated text for selection by the end user. See Notes Options for additional information.
Workflows can be configured that notify users by email that a new note has been created. These workflow-generated emails can contain variables, including the text in the body of the note. See Pulling Variables in Notes Workflow for more information.
Using Notes
Notes are available to records in both View Mode and Edit Mode. When Notes are visible, the Notes panel can be expanded or hidden by clicking on the vertical "Notes" tab.
Notes are date- and time-stamped and also stamped with the username of the user that created them.
Notes can be edited by the user that created the Note. For these notes, the Edit Notes icon (![]() ) will be visible. For security purposes, no user can edit another user's Notes.
) will be visible. For security purposes, no user can edit another user's Notes.
In order to print a list of all Notes attached to an object, click on the "Expand" button to see a list of all the notes, then click "Print Preview."
The expanded list of Notes can also be filtered by Note type.