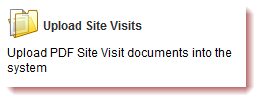Difference between revisions of "UTA PDF Parser"
(→Filling Out the PDF) |
(→UTA PDF Parser Demonstration) |
||
| Line 13: | Line 13: | ||
[[Image:Documents Tab.png|link=|600px]] | [[Image:Documents Tab.png|link=|600px]] | ||
Locate “Site Visit Form” and click Open to generate a PDF. This PDF will be pre-populated with the client organization details. At the very bottom will be two fields which store unique identifiers for the grant.<br> | Locate “Site Visit Form” and click Open to generate a PDF. This PDF will be pre-populated with the client organization details. At the very bottom will be two fields which store unique identifiers for the grant.<br> | ||
| − | [[Image:OpenSiteVisitFormPDF.png|link]] | + | [[Image:OpenSiteVisitFormPDF.png|link=]] |
===Filling Out the PDF=== | ===Filling Out the PDF=== | ||
| Line 24: | Line 24: | ||
Each of these questions corresponds with the matching fields located within SmartSimple. | Each of these questions corresponds with the matching fields located within SmartSimple. | ||
When finished filling out the fields, in '''Adobe Reader''' go to File -> Save. | When finished filling out the fields, in '''Adobe Reader''' go to File -> Save. | ||
| + | [[Image:FillingOutPDFFields.png|link=]] | ||
| + | ===Uploading the PDF=== | ||
| + | Within the Staff role, under the category of PDF Uploader, click on the icon labeled PDF Uploader to access the basket. | ||
| + | [[Image:PDFUploadFolder.png|link=]] | ||
==See Also== | ==See Also== | ||
Revision as of 10:16, 8 August 2013
SmartSimple's UTA PDF Parser allows for fillable forms in PDF format to be downloaded from SmartSimple, completed offline and then re-uploaded to create records within SmartSimple.
Instructions on how to configure a new PDF Parser are available at this page: UTA PDF Parser - Configuration Instructions. A video describing the PDF Parser functionality has also been prepared and is available here: UTA PDF Parser - Video
The following is a run-through of the UTA PDF Parser functionality as implemented on a demonstration copy of SmartSimple.
Contents
UTA PDF Parser Demonstration
Generating the PDF
Access the PDF by opening up a grant record. Click on the Documents tab located on the top.
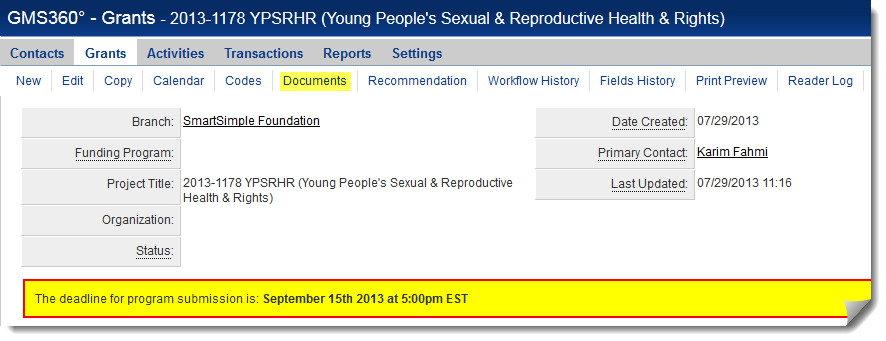 Locate “Site Visit Form” and click Open to generate a PDF. This PDF will be pre-populated with the client organization details. At the very bottom will be two fields which store unique identifiers for the grant.
Locate “Site Visit Form” and click Open to generate a PDF. This PDF will be pre-populated with the client organization details. At the very bottom will be two fields which store unique identifiers for the grant.
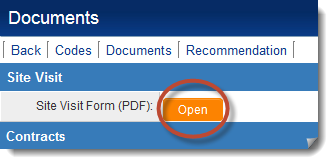
Filling Out the PDF
- Open the PDF using Adobe Reader. Be sure to have the latest version.
- The PDF contains sample questions from the following sections:
- Summary
- Area of Focus Alignment
- Eligibility
- Evaluation
Each of these questions corresponds with the matching fields located within SmartSimple.
When finished filling out the fields, in Adobe Reader go to File -> Save.
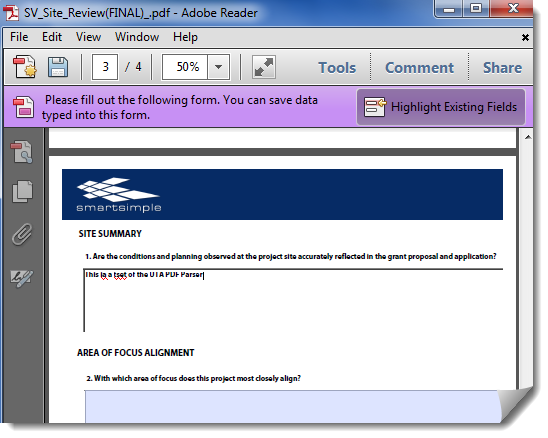
Uploading the PDF
Within the Staff role, under the category of PDF Uploader, click on the icon labeled PDF Uploader to access the basket.