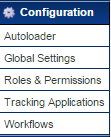Difference between revisions of "Accessing the UTA Settings Tab"
From SmartWiki
| Line 3: | Line 3: | ||
The following are steps to add the Settings tab to a specific [[UTA]]: | The following are steps to add the Settings tab to a specific [[UTA]]: | ||
| − | 1. On the left menu bar, under the [[Configuration Menu|Configuration]] heading, click on [[Roles & Permissions]]. <br> | + | 1. On the left menu bar, under the [[Configuration Menu|Configuration]] heading, click on [[Roles & Permissions]]. <br><br> |
| − | {{ConfigurationMenu}}<br> | + | {{ConfigurationMenu}}<br><br> |
| − | 2. | + | 2. Under "Permission Settings," click on the link for [[Manager Permissions]]. |
| + | 3. Scroll down the list of permissions until you come to the section headed "UTA Permissions." | ||
| + | 4. For each [[UTA]] in your copy of SmartSimple, there will be a set of permissions. Click on the Permission that consists of the name of your UTA. | ||
| + | For example, if you wanted to enable the Settings tab for a UTA entitled "Grants Manager," | ||
| + | you would click on the Permission named "Grants Manager," which would be directly above the | ||
| + | Permission entitled "Grants Manager - View Activity Only." | ||
| + | 5. | ||
Revision as of 08:37, 26 June 2013
System administrators grant access to the Settings tab for each UTA using Manager Permissions.
The following are steps to add the Settings tab to a specific UTA:
1. On the left menu bar, under the Configuration heading, click on Roles & Permissions.
Configuration Menu
Shown above the Classic Interface view.
Shown above the Arcadia Interface view.
2. Under "Permission Settings," click on the link for Manager Permissions.
3. Scroll down the list of permissions until you come to the section headed "UTA Permissions."
4. For each UTA in your copy of SmartSimple, there will be a set of permissions. Click on the Permission that consists of the name of your UTA.
For example, if you wanted to enable the Settings tab for a UTA entitled "Grants Manager," you would click on the Permission named "Grants Manager," which would be directly above the Permission entitled "Grants Manager - View Activity Only."
5.