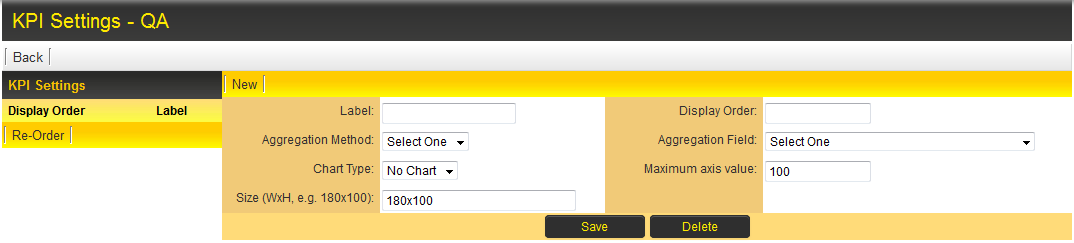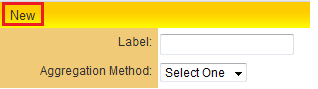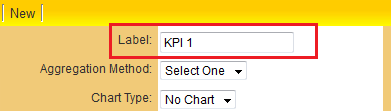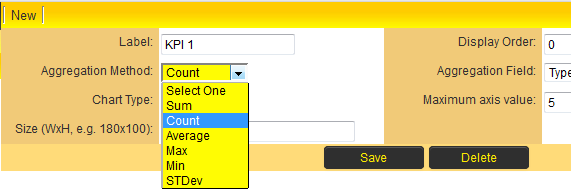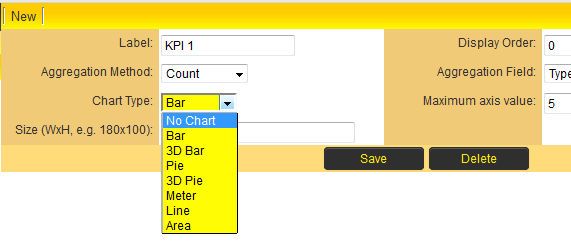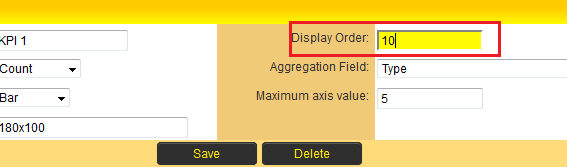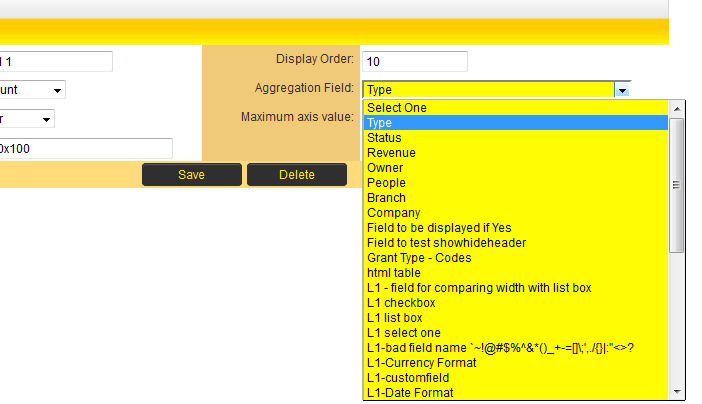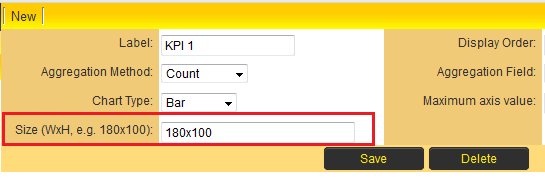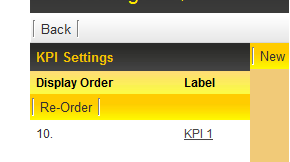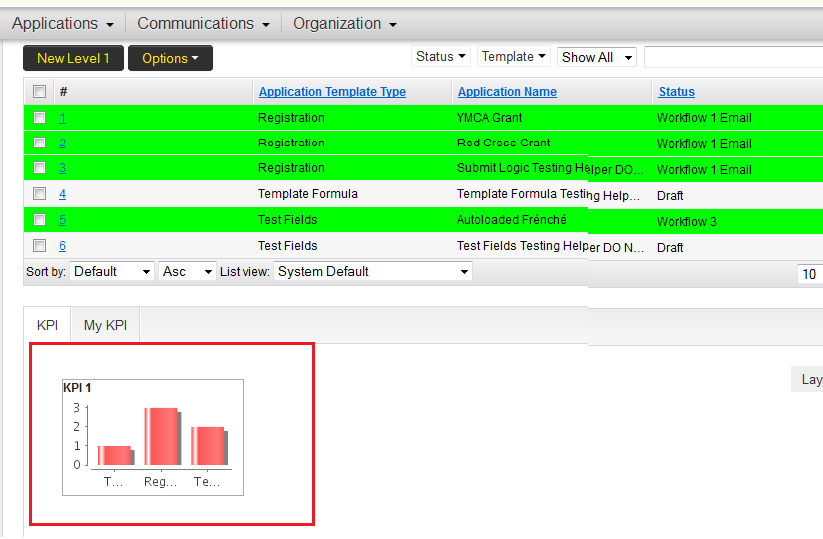Difference between revisions of "Arcadia - KPI Settings"
From SmartWiki
(Created page with 'The KPI Settings section of the Arcadia Settings page allows the configuration of KPIs (Key Performance Indices) specific to the selected UTA. * Click on the KPI Se…') |
(No difference)
|
Revision as of 08:27, 25 June 2013
The KPI Settings section of the Arcadia Settings page allows the configuration of KPIs (Key Performance Indices) specific to the selected UTA.
- Click on the KPI Settings hyperlink.
- This launches the KPI Settings section.
- Click on the New option to start the creation of a new KPI.
- Populate the Name field with descriptive text appropriate for the KPI being created.
- Select the Aggregation Method from the drop-down list. This controls how the data will be aggregated when presented via the KPI.
- Select the Chart Type from the drop-down list. This controls the type of chart used to represent the data.
- Populate the Display Order field with an appropriate numeric value. This will control the placement of the KPI on the screen, with lower display orders meaning that the KPI will appear closer to the top of KPI section.
- Select the Aggregation Field from the drop-down list. The drop-down will display the Standard Fields and Custom Fields within the selected UTA that the raw data will be aggregated against.
- Size field defaults to a width of 180 pixels and a length of 100 pixels. These values can be overwritten as necessary.
- Click Save
- The KPI will now appear to the left of the screen in the list of available KPIs.
- The KPI should now appear in the Arcadia interface for those roles with appropriate permissions.