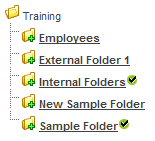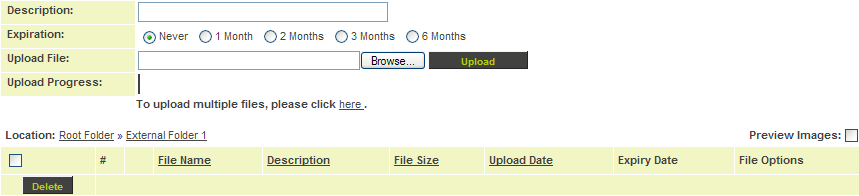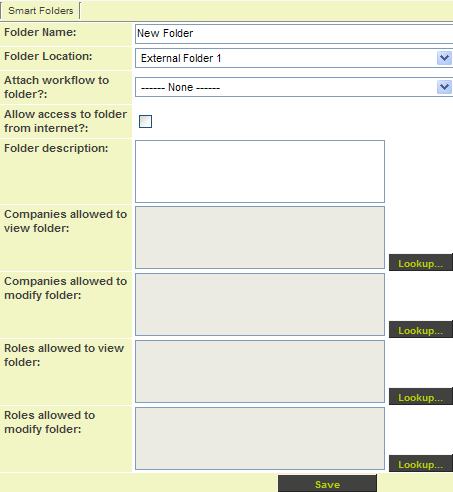Difference between revisions of "Attaching a Request for Approval Workflow to an Object"
| Line 1: | Line 1: | ||
| + | {{SeqWFPageHeader}} | ||
| + | |||
In this example, you will attach the '''File alert''' [[Workflow|workflow]] to the [[External|external]] folders, but the [[Workflow|workflow]] will be triggered whenever a new file is added to any sub-folder. | In this example, you will attach the '''File alert''' [[Workflow|workflow]] to the [[External|external]] folders, but the [[Workflow|workflow]] will be triggered whenever a new file is added to any sub-folder. | ||
| Line 40: | Line 42: | ||
[[Category:System Management]][[Category:Workflows]][[Category:Applications]] | [[Category:System Management]][[Category:Workflows]][[Category:Applications]] | ||
| + | |||
| + | {{PrevNextStart}} [[Completing a Request for Approval Workflow]] | ||
| + | {{PrevNextMid}} [[Testing a Request for Approval Workflow]] | ||
| + | {{PrevNextEnd}} | ||
Revision as of 10:36, 8 May 2013
In this example, you will attach the File alert workflow to the external folders, but the workflow will be triggered whenever a new file is added to any sub-folder.
1. Click the Applications, SmartFolders link.
2. Click the External Folders link.
3. Click the New Folder button.
The Folder Properties are displayed.
4. Click the Workflows combo box.
The Customer File Alert workflow is displayed. Only workflows with an object type File will be displayed.
5. Click the Customer File Alert workflow.
6. Set the Roles Allowed to View and Roles Allowed to Modify permissions to Everyone. Click the Save button.
The workflow is now linked to the folder.
7. Click the SmartFolders button.
If you have enabled Folder Details the workflow icon will be displayed next to the folder name.