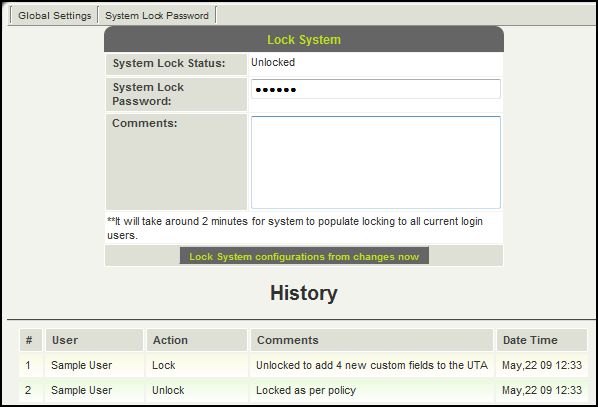Difference between revisions of "Lock System Configurations"
From SmartWiki
(→Setting the System Lock Password) |
|||
| Line 10: | Line 10: | ||
* To change the System Lock Password enter the old password where indicated, and input a new password in the last 2 fields. | * To change the System Lock Password enter the old password where indicated, and input a new password in the last 2 fields. | ||
| − | + | If the System Lock password is lost or forgotten you will have to contact [[SmartSimple]] Support to have it removed. No users, including [[Global Administrator]]s have the ability to reset the password. | |
* When setting a System Lock Password be sure to share it with anyone else that should have the ability to lock or unlock your instance. | * When setting a System Lock Password be sure to share it with anyone else that should have the ability to lock or unlock your instance. | ||
Revision as of 12:50, 22 May 2009
The System Configuration Lock provides the ability to remove access to all settings in your copy of SmartSimple using a global system-lock password.
- This will prevent creation, deletion or modification of Standard or Custom Fields, changes to any of the Settings or Application Configuration pages, changes in permissions, portal views, etc.
- The lock will be in effect for all users, including Global Administrators. It can only be unlocked by re-entering the global system-lock password.
- This can be configured and enabled on the Global Settings page in the Login & Security Settings section.
Setting the System Lock Password
The System Lock Password is set by clicking on the System Lock Password tab at the top of the Lock System Configurations page.
- To set the password the first time leave the "Old Password" field blank, and enter the new password twice where indicated.
- To change the System Lock Password enter the old password where indicated, and input a new password in the last 2 fields.
If the System Lock password is lost or forgotten you will have to contact SmartSimple Support to have it removed. No users, including Global Administrators have the ability to reset the password.
- When setting a System Lock Password be sure to share it with anyone else that should have the ability to lock or unlock your instance.
Locking or Unlocking the System Configuration
The Lock System Configurations page indicates whether the system is currently Locked or Unlocked.
If you wish to change the status either from Locked to Unlocked, or vice versa:
- Enter the 'System Lock Password
- Enter a brief explanation of why the system is being locked/unlocked in the Comments section.
- Click the Lock or Unlock button.
History
The History section displays a record of the following:
- The name of the user making the change.
- Whether the system was Locked or Unlocked.
- The comments entered by the person locking/unlocking.
- The date and time the lock was activated/deactivated.