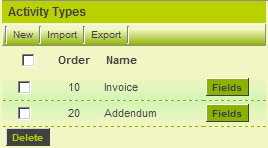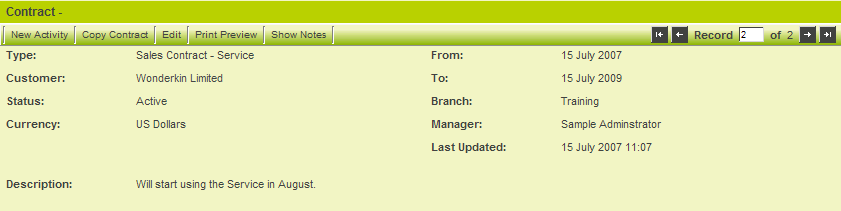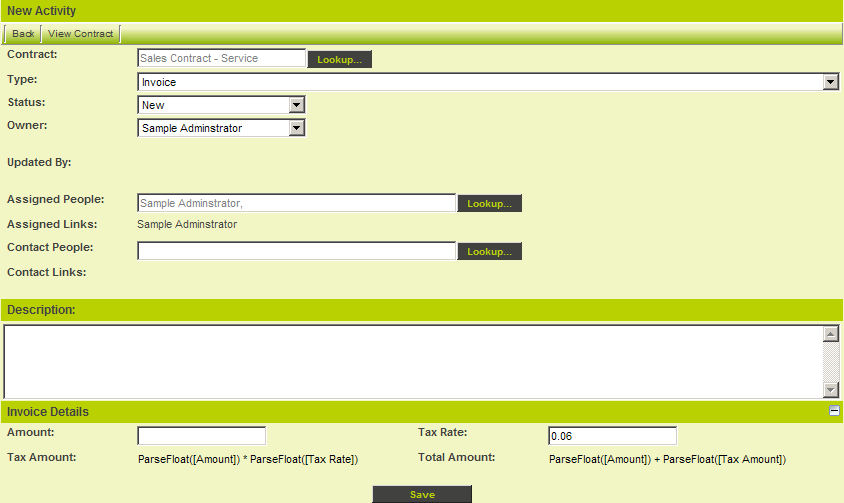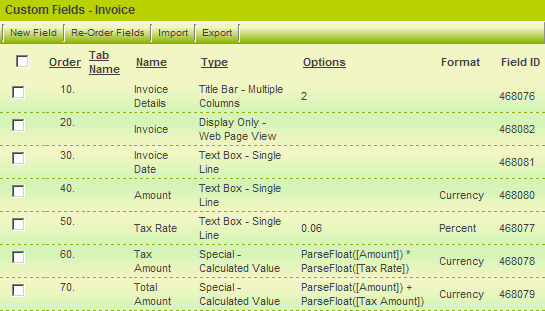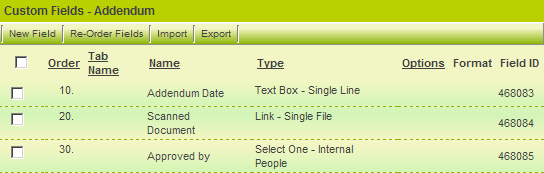Level 2 Types
Contents
Creating the Level 2 Types
In this article, you will create two types of Level 2 entities – an invoice entity for use with the billable contracts, and an addendum entity for use with the Non-Disclosure contract.
1. Click the Types link.
The Types window is displayed.
- Existing Types are listed on the left of the page.
- Details of each type are displayed on the right of the page and new types are added to the right of the page.
Type Settings
Each type of Level 2 Entity has the following settings:
- Name - Display name for the template.
- Display Order - The order in which the types are listed in the type combo box.
- Colour Code - A colour code used to display different types in the list view.
- Access Roles - Select the roles that can create this type of activity.
- Providers - In some circumstances only certain type of people can provide a specific type of service and therefore only their names should appear when you attempt to assign someone to the Level 2 item. For example, perhaps only a lawyer can be assigned to produce the contract addendum.
- Show External - This check box indicates if this type of activity should be shown to external users.
- Level 2 Formula - A set of expressions used to calculate values when the Level 2 item is saved. Similar to the Level 1 Template formula.
- Reminder Settings - The subject and content of the Reminder message. These fields are only applicable if you have included reminder standard fields in your Level 2 Entity.
- Follow Up Settings - The subject and content of the Follow up message. These fields are only applicable if you have included follow up standard fields in yourLevel 2 Entity.
Adding Activity Types
1. Create the following types:
Adding Level 2 Items
Now that you have created the Level 2 types you can add some items.
1. Click the Contracts tab.
2. Click the Sales Contract entry.
The Sales Contract is displayed.
3. Click the New Activity tab.
The Activity window is displayed.
- The type is restricted to the Invoice type item.
- The owner and assigned person are set to the current user.
- The custom fields associated with the invoice item are displayed at the bottom of the page.
- The page is displayed full screen as you indicated this option in the configuration.
4. Enter an invoice amount.
5. Click the Save button.
The Level 2 item is saved and calculated fields are displayed.
6. Click the Activities tab.
The Level 2 activity is displayed.
7. Click the # field to redisplay the item.
Completing the Invoice Level 2 Type
This Level 2 type is not complete. The following items are missing:
- An Invoice date.
- A Web Page View that would create the invoice.
- A Level 2 Status – Paid.
1. Add the Level 2 custom field - Invoice Date.
2. A Display Only Web Page View Field – Invoice – Don’t add any content for the moment.
The final Field List will look as follows:
3. Add the Paid status to the Status List.
Creating the Addendum Item Type
1. Add the following fields to the addendum item.
2. Add an addendum item.